 | |  |  | |  |  |
| 1 Introduction |
Prepare to be immersed in a universe more intricate and involving than anything you have ever seen before.
Here, your destiny is in your own hands as you struggle for total dominion over the stars.
o Join the front lines as a member of the oppressive UGTO, the rebellious ICC, or the mysterious aliens known only as the K'luth.
o Fight in fast-paced, ship-to-ship battles on stunning planetary backdrops and discover distant star systems.
o Ruthlessly bomb the surface of planets, leveling the enemy's structures and crippling their production
and economy as you move in to expand your territory.
o Control each planet under your power, from its power grid, to its population, to its defensive
capabilities.
o Customize your ship with weapons and equipment.
o In so doing, you will gain prestige and influence, granting you rank and interstellar acclaim, as
well as access to the most devastating vessels in the galaxy.
All of these possibilities and much more are at your fingertips, all for the benefit of your faction, or purely for the increase of your own profit and influence. Welcome to DarkSpace.
DarkSpace is an online game and community founded by PaleStar in early 2001. Both the game and the community are widely revered among their long-time patrons as being the greatest space game and best online gaming community ever assembled. The game is regularly updated with new content, making DarkSpace an evolving game on an epic scale. In DarkSpace, players have the choice of several different modes of play, from the fast-paced Scenario match to the persistent MetaVerse, where any battle can, at any moment, make long-lasting differences.
Players start out as a Midshipman, with access to basic ships of several classes ranging from scouts to transports. As they make use of their limited choices, either by combat, scouting, building, bombing, supplying, or capturing planets, they gain points for each activity. These contribute to a prestige total, and as it rises, the player gains rank. Eventually, a player can attain the high honor of Chief Marshal, with access to every ship ranging from the most powerfully configured scouts to the most devastating orbital stations. Prestige is persistent server to server, so players can gain points anywhere at any time.
This Online Manual is provided to so that you can learn anything and everything there is to know about our game. Read on to discover just how immersive DarkSpace can be. |
| 1.1 Editor's Disclaimer |
Thank you for your interest in DarkSpace. If you are new to the game, it is our sincere hope that you will see, through this Manual or through our website, whatever it is you are looking for in your ideal space game. We hope that what you discover here makes you a long-lasting member of our community.
As helpful as the moderators and players are, the phrase "RTM" is just as applicable here as anywhere else, we've got a lot of detailed information on a wide variety of topics pertaining to the game from the obvious to the obscure. This document is intended as a comprehensive (some might say, exhaustive) guide to playing DarkSpace. We hope you'll read, learn from, and regularly reference the Manual, whenever you have a question about some aspect of the game.
Since DarkSpace does get updated, we do our best to keep the Manual current with the state of the game with accurate information. However, with the quantity of information, some things might slip through the cracks and be missed or even omitted. If you find something is missing, incomplete, inaccurate, or just too hard to understand, please let the staff know so that we can correct it, we do this for the benefit of you, the player.
Enjoy.
Doran
Manual Editor
October 11, 2008 |
| 2.1 Minimum System Requirements |
DarkSpace requires the following minimum computer specifications to run normally:
o OS: Windows 2000/XP
o CPU: 700 mHz Intel/AMD
o Video: Second-Generation 3D Card (GeForce, Matrox G400, Graphics Blaster)
o Audio: Direct Sound compatible sound card required.
o Hard Drive: 150 MB
o RAM: 512 MB
o Internet Connection (56k modem or faster)
o Direct Input-compatible Mouse.
o DirectX 9.0c or higher
We recommend the following for best performance:
o OS: Windows XP/Vista/7
o CPU: 1 Ghz Intel/AMD
o Video: Third-Generation 3D Card (GeForce FX, Radeon 9x00, or equivalent)
o Audio: Direct Sound compatible sound card required.
o Hard Drive: 150 MB
o RAM: 1 GB
o Internet Connection (ISDN, Cable, ADSL)
o Direct Input-compatible Mouse.
o DirectX 9.0c or higher
DarkSpace requires DirectX 9.0c or higher. All modern Windows machines require DirectX, but if you still need an update, click here.
GameCQ, DarkSpace's web and chat client, requires Internet Explorer 7.0 or higher. |
| 2.2 Installing DarkSpace |
A Client program must be downloaded an installed in order to play DarkSpace. The DarkSpace client can be found in the Downloads section of the DarkSpace website.
Currently, DarkSpace is at version 1.500. Pick a mirror and when the download starts, select the option to save the installer to your hard drive. You should be downloading a file called "DarkSpace.exe", this is the Client installer. Once you have downloaded this file please run it and follow the instructions.
Note for Windows Vista Users: Due to issues with Vista's UAC feature, it is highly recommended that you DO NOT use the default installation path, instead install DarkSpace to a location that is not in the "Program Files" folder.
In case you in possession of a DarkSpace installation CD, you must still download the latest game client. The client has changed over the years and the old CD installer is no longer compatible with the new version. However if you own a DarkSpace Boxed version with CD there should be a CD-Key coupon included, you can use this one-time coupon to get a free month of subscribed playtime and a higher starting rank.
Once you complete the instructions you are given and DarkSpace is installed, you are ready to go! |
| 3.1 Creating Your Account and Logging In |
When you're ready to begin, click the "DarkSpace" icon on your desktop or from the Start menu. This will launch the DarkSpace's Client Update utility, then the Login window. At this point if you have not yet created an account on the DarkSpace Website you can create one here at the Login window. Creating an account in DarkSpace is free of charge, and you can login to GameCQ as an everyday player after filling out a few simple forms.
Creating a new account from either the website or Login window follows essentially the same process.
The Login window has a User ID and Password field. You will register these shortly if you haven't done so already. It also has Remember Password and Automatic Login checkboxes. The Remember Password box will remember the last password you entered, and the Automatic Login process will forego the login process entirely and log you in to whatever account you are using to log in with without prompting you for information. You can turn off Automatic Login AT ANY TIME from the GameCQ options.
Click on the "New Login" button to begin the account creation process. This can also be done from the DarkSpace website with the Login link (again, click "New Login"). You will see the following screen:
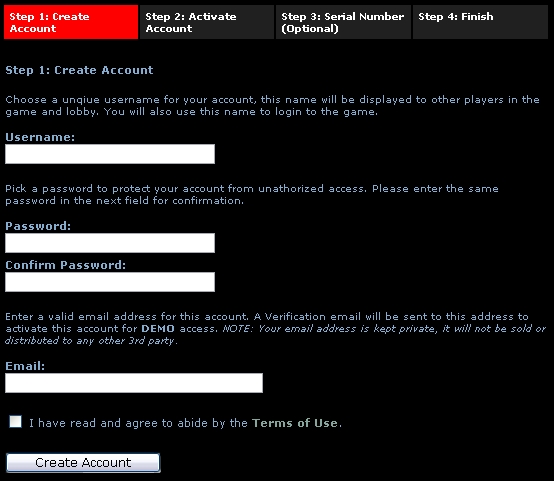
Step 1 of Account Creation
Here you will do three things:
o Enter your desired Username (Screen Name for use in game and chat lobby).
o Enter and confirm the password for your account.
o Enter a valid email address for use with your account.
o Confirm agreement with the DarkSpace Terms of Use.
Follow the simple instructions on the page to complete the form.
Note: The DarkSpace Administrative Staff cannot stress enough that you know what you're doing when you indicate agreement with the Terms of Use, or the DarkSpace Rules of Conduct. DarkSpace's community holds itself to very high standards, and it is not uncommon for new players to break rules such as using foul language because they don't know it's against the rules. Please skim the Terms of Use prior to checking the agreement box.
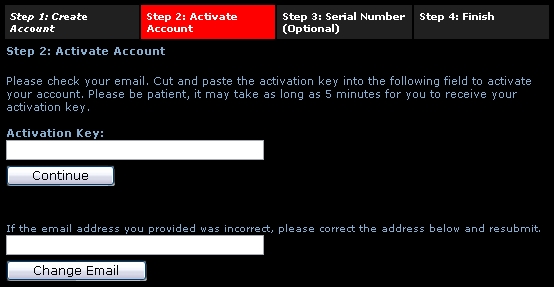
Step 2 of Account Creation
After completing step one, DarkSpace will immediately send you an email so that we can verify that your email was valid. If you entered the wrong email by accident, this screen gives you a chance to re-enter your email and click the "Change Email" button. The confirmation email will be resent. The email will contain a string of characters called your "Activation Key". Copy it into the Activation Key form on the Step 2 screen and click "Continue".
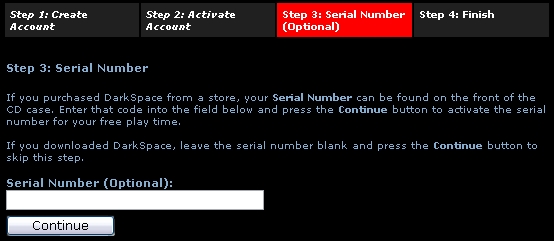
Step 3 of Account Creation
DarkSpace has a coupon system that is used to provide players with bonuses such as prestige or play time. Such a coupon has already been mentioned in Section 2.2, and Step 3 of the Account Creation process allows you to take advantage of that coupon, if you have it. Other coupons are often made available during special events by the Development Staff. They are not given without due cause.
If you purchased DarkSpace from a store, enter your CD-Key Coupon here for your free month and prestige benefits.
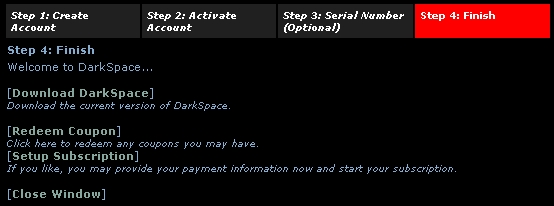
Step 4 of Account Creation
You're done! The final screen, as shown, provides you with a few important links that you may be interested in using. After you've created and validated your account, you are free to enter your information into the Login window and open GameCQ. Continue reading to learn how to play DarkSpace! |
| 3.2 GameCQ Lobby |
GameCQ is the literal hub of all things DarkSpace. When you log in, you will find yourself in a chat room with other members of the community. By default, new players are logged in to the "DarkSpace English" chat room, but this can be changed by the Language setting in the options. Here you can begin to become a part of the DarkSpace universe. However, the chat client is only a part of GameCQ's purpose.
GameCQ also functions as a browser for the DarkSpace website. It has generic web controls to allow you to easily browse the DarkSpace website, and since you are within the GameCQ client, you are automatically logged into the website to view private sections not normally visible from the web, such as fleet forums and your profile page.
Finally, GameCQ is the starting point for joining a game. The application is used as the launching point, able to view information on any server and see who is playing there (if you so desire).
Each of these three functions has its own set of navigational tabs in the GameCQ interface,
o The Chat Tab allows you to view and chat with other players
o The Browser Tab allows you to view the DarkSpace website and forums.
o The Launch Tab allows you to install, update, or delete your local files for DarkSpace, as well as access client setup options or even install special Beta-testing versions of DarkSpace.
o The Servers Tab displays all the currently running DarkSpace servers and allows you to join in the game on one of the servers.
The following sections will give you information on working each tab. For more advanced information on GameCQ's features, see Chapter 13 of the Manual. |
| 3.2.1 Chat tab |

Lobby: By Default, there are a few different Lobbies in DarkSpace: DarkSpace and DarkSpace - Beta. You can use this button to switch to different lobbies, which changes all three aspects of GameCQ: The rooms available, the servers to join, and the webpage to browse. Users of the aforementioned Beta client go to the Beta Lobby to join games.
Rooms: As an account logged in to GameCQ, you have the ability to join other rooms and create new ones. Clicking on this button will bring up a sub-menu with a list of available rooms. Some rooms will have a password requirement and will not allow entry if you do not know the password. However, you can use the New Room button to create a room that will appear in the list, with or without a password.
Friends: The GameCQ friends list is an easy way to keep track of your buddies within the community. Friends can easily be added to this list by right-clicking on their name in the Lobby and clicking "Add Friend". By clicking the Friends button you can get the location of any of your added friends as well as the option to send them a message or delete them from the list. To view these options, simply point to their name.
Groups: The group list is for the fleet you are in, if you have one, works in the exact same manner as the friends list, only the "delete" option is not accessible, as only Fleet Admins have control of member removal.
Staff: If you ever need to contact a staff member, this button shows all the stuff currently online. Please note that the "Server" staff member will never respond to your problems, as it is only used to tell other staff about current DarkSpace server issues.
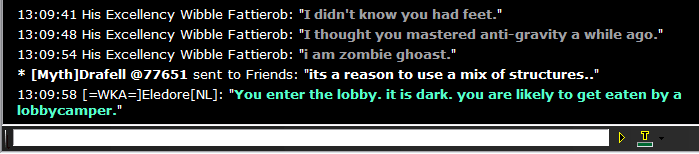
All chat coming from your current room, or private messages sent directly to you, is displayed in the chat window. The chat bar, below the chat window, is the typing field for all of your messages to the room.
To type a line into chat, simply enter a message and hit enter or click the ">" button immediately to the right of the text field. The button to the right of ">" has a "T" on it as well as a colored horizontal bar. Click on the small black arrow to the right of this symbol to select from a small palette of colors, or click on the T itself to be more specific. Your chat will then show up to the room in this particular color.
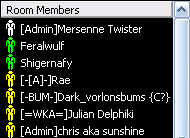
To the right of the chat window is the room's member list, shown to the right. This is a simple list of all people currently online in the room you are in. You can right-click on anyone's name to get Profile information about them, to add them to your friends (or ignore) list, or to send them an emote. For information on these advanced features of GameCQ, read Chapter 13 of this manual.
You will see different icon colors next to the list. There are five different colors altogether, and they denote different types of members. These icons are often called "shirts".
o White Icons denote Administrators, the head honchos of the PaleStar Community Staff.
o Green Icons denote Moderators, PaleStar's enforcers of the Rules of Conduct.
o Blue Icons denote Developers, Palestar staff that help develop for DarkSpace, but do not have any moderator or admin powers.
o Yellow Icons, as you will have as a newcomer, denote Players of all kinds.
o Gray Icons denote any of the above members who are away from their keyboards or have minimized GameCQ.
It is not uncommon, as the screenshot shows, to see members with a fleet tag by their name. This is a short series of characters in brackets that show that the room member is part of an organization of players or staff members called a fleet. It is very easy to create or join such a fleet, as you will find later. Some fleets denote members of PaleStar staff, such as [Dev] and [Admin], the Development Team and Administrators (White Icons) of DarkSpace. |
| 3.2.2 Browser Tab |

The Back, Forward, and Refresh buttons on the Navigation Bar are mirror images, in terms of usage, of a typical web browser. They make moving around the DarkSpace homepage in GameCQ easy and fast. The other buttons, however, are designed specifically for use with the DarkSpace homepage and will teleport you quickly to sections of the page without having to click links on the page itself.
o Home will take you to the front page of DarkSpace.net.
o News lets you view the latest DarkSpace News Articles quickly and easily.
o Forum takes you to the DarkSpace user forums. Here you can post message threads for discussion with other members.
o Downloads links you quickly to a list of available DarkSpace programs and files.
o Profile allows easy access to your prestige totals and statistics that you've accumulated as a player. |
| 3.2.3 Launch Tab |

o Launch will start the selected program after performing an automatic check for any available updates. In the case of DarkSpace or DarkSpace (Beta), this button will switch you to the Servers Tab, with the server list automatically filtered for that particular game.
o Install will install the selected program if it is not currently installed or if you have removed it.
o Update performs a manual check for updated to the selected program.
o Delete will remove the selected program by deleting its folder in ../PaleStar/DarkSpace/.cache/. |
| 3.2.4 Servers Tab |
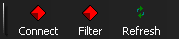
o Connect will connect you to the selected server after performing a check for updates. Double-clicking on a server has the same function as pressing the Connect button.
o Filter allows you to only display servers from a particular game, or display all active servers.
o Refresh will re-query the servers for response time (Ping), number of players, and other map information. |
| 4.1 Updates |
DarkSpace is a constantly evolving universe. Whenever code changes and content additions are released, they will be downloaded through DarkSpace's built-in updating feature. Updates may be announced in advance or they may suddenly show up without warning.
Regardless, you must have all the latest updates to play DarkSpace. When you attempt to join the GCQL chat client, DarkSpace will attempt to download all available updates for the chat client. However, some updates must be downloaded from within the GCQL client itself.
Any time you launch DarkSpace, or connect to a game server, the GCQL will check for game updates. You can manually check for update without having to start the game by clicking on the Launch Tab, selecting DarkSpace in the program list and then clicking the red "Update" button located between the Tabs and the program list. |
| 4.2 Client Setup |
The Setup window is where you will set your sound graphics, and connection options for the game component of DarkSpace. The Setup interface will automatically pop up the first time you try to enter a game.
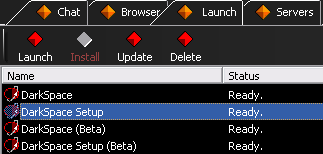
If you decide to change your setup options at any time, you can click on the Launch Tab at the top of the GCQL client, and then double click on DarkSpace Setup in the program list, as seen in the screenshot above. There is no universal "best" way to set up the in-game graphics. It all comes down to personal choice, and the power of your computer.
In the following subsections, you will find a detailed explanation of the setup options. |
| 4.2.1 Video Setup |
The video tab allows you to customize the video options and graphical quality
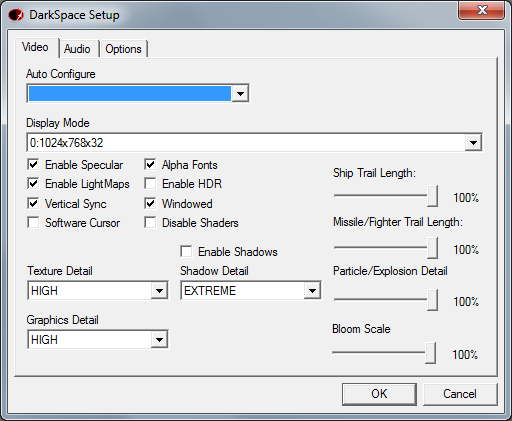
o Auto Configure
This is a quick-configure option that affects multiple settings at once based on the performance level of your computer. Players using newer generation hardware can use the Fast setting, players with low end or underpowered computers should start with the Slow setting.
o Display Mode
This interface allows you to set the screen resolution and color depth for DarkSpace. Additionally, if you have multiple display adapters, this interface will allow you to choose which one will be used to display the game. Resolutions for your primary monitor start with 0:, followed by 1:, incrementing for each successive monitor. It is not recommended to play at a higher resolution than your desktop setting.
o Windowed
If checked, game client will run in a window, rather than in full screen mode at the selected resolution. In addition, pressing Alt+Enter while the game is running will toggle between full screen and windowed modes.
o Enable Specular
Specular highlights make objects appear shiny. Disable this option to save system resources by avoiding the calculations to perform specular highlights.
o Enable LightMaps
Lightmaps illuminate portholes and other internally lighted areas on ships. Disable this setting to turn off Lightmaps.
o Vertical Sync
This options limits Darkspace's framerate to the vertical refresh rate of your monitor (commonly 60kHz), which prevents image tearing caused by the screen images being drawn faster than the monitor can display them. Default is unchecked. See also: FPS limit on the Options tab.
o Software Cursor
Uses software emulation for the on-screen position of the mouse. Users may experience disappearing mouse cursors if this option is not checked, otherwise leaving it off generally results in smoother, more precise mouse movement.
o Alpha Fonts
Toggle this option if you are experiencing visibility issues or graphics glitches relating to on-screen text. Default is checked.
o Enable HDR
This turns on or off a bloom effect in game. As this puts additional strain on your hardware, turn it off if you get any graphical corruption or to improve performance. There is also a corresponding slider in the in-game options to control the level of bloom. NOTE: Nvidia cards may have trouble with both HDR and FSAA at the same time, if you experience any graphical problems, try disabling either HDR or FSAA
o Disable Shaders
When checked this is intended to override and disable post-processing eye candy like HDR/bloom and shadows.
o Enable Shadows
Toggles real-time stencil shadows on ships and planets. Disable for performance gain. Has corresponding options for level of detail.
o Texture Detail
This interface allows you to choose the level of detail for the in-game textures. Higher quality means better looking objects, but it will require more memory for good performance.
o Shadow Detail
This setting adjusts stencil quality for shadows, higher levels look better, but increase the workload for your computer.
o Graphics Detail
This interface allows you to choose the level of detail of special effects such as light from weapon impacts. Setting this to High will also disable LOD (Level of Detail) scaling on models.
o Ship Trail Length
This slider allows you to set the relative length of ship engine trails. Experiment to find your own favorite setting. At 0%, there will be no trails visible. For the most part, this change is purely cosmetic and should not change performance.
o Missile/Fighter Trail Length
This slider allows you to set the relative length of missile and fighter engine trails. As with ship trails, find your own preferred look.
o Particle/Explosion Detail
This slider adjusts the number of particles rendered when observing an explosion. It also adjusts the number of particles rendered when observing an Interdictor or ELF Field.
o Bloom Scale
If the Enable HDR option is on, this slider controls the intensity of the bloom effect. |
| 4.2.2 Audio Setup |
The audio tab allows you to customize the audio volume and quality levels.
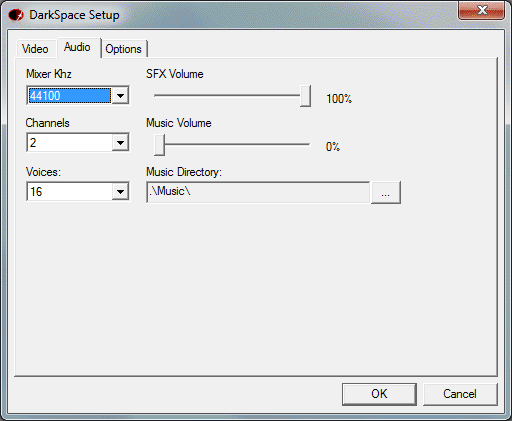
o Mixer KHz
The higher the number, the better the sound, but setting it higher will require more CPU usage.
o Channels
The number of audio channels to use (1=Mono, 2=Stereo).
o Voices
The number of simultaneous, independent sounds to play. Older sound cards may only be able to support 8 or 16 voices.
o SFX Volume
This slider adjusts the volume of the in-game sound effects.
o Music Volume
This slider adjusts the volume of the in-game music.
o Music Directory
The game is equipped with a built-in MP3 player. By default, the music directory is the official DarkSpace game music. You may set any other directory of MP3's that you would like to hear in game. Please note that DarkSpace will only play MP3 files, and that it will play them in alphabetical order. |
| 4.2.3 General Options |
This tab allows you to set your connection speed and miscellaneous interface options:
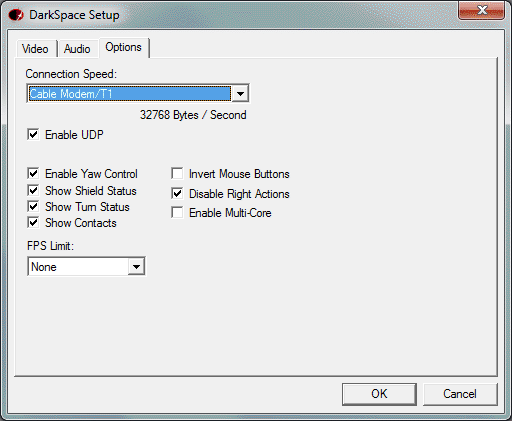
o Connection Speed
This interface allows you to manually set your connection speed, or to have DarkSpace auto-detect it upon entering a server.
o Enable UDP
When checked, DarkSpace uses a UDP connection. Turning this off may improve gameplay if you experiance major sync problems
o Enable Yaw Control
When checked, you set your turn rate in game, and your ship will turn at that speed until interrupted. When unchecked, you set a heading with the "A" and "D" keys, and your ship will turn to that heading as quickly as possible. Use "ALT+Y" to toggle this option in game.
o Show Shield Status
When checked, you will see shield/armor rings around your ship and targeted ships. This aids in detecting weakened defenses. Use "/" in game to toggle this option in combination with the following option.
o Show Turn Status
When checked, you will see a graphical representation of your turn rate or set heading centered on your ship. Use "/" in game to toggle this option in combination with the above option.
o Show Contacts
When checked, you will see diamonds on your screen for all local objects within sensor range. (Unless they have anti-sensor capabilities). When unchecked, you will not see the diamonds by default, making the game more cinematic. Use ALT+C in game to toggle this option. Left and Right Brackets, "[" and "]" will adjust the range at which contact diamonds appear on your screen, default range is 5,000gu.
o FPS Limit
Limits your frame rate while playing. Lower limits may increase performance, particularly on lower-end systems or integrated graphics chipsets.
o Invert Mouse Buttons
This option swaps context sensative mouse commands.
o Disable Right Mouse Actions
This option disables some context sensative mouse commands.
o Enable Multi-Core
This option enables support for multiple processor cores. However, due to timing issues, this setting is known to cause issues such as latency issues, or misc issues including (but not limited to) not being able to target planets, or not being able to see missiles. Most users can get by just fine with this setting off. |
| 5 Player's Guide |
Welcome to the Player's Guide. From this point on until Section 13, you will find a continuous stream of information regarding every nook and cranny of the game itself. This information is structured in a comprehensive and sequential manner so that new, "in-game" terms that pop up during explanations do not go unexplained for too long, and so forth.
Objectives of Play:
o To aid your teammates in the conquering of target planets and/or star systems via supplying, bombing, dogfighting, transporting infantry, or building.
o To improve your own prestige and gain promotion through appropriate actions in the above categories.
o To gain access to new ships as you move up the rank ladder, adding more and more impressive abilities to your arsenal.
Your guide to DarkSpace begins here. Read on.
|
| 5.1 Game Types and the Server List |
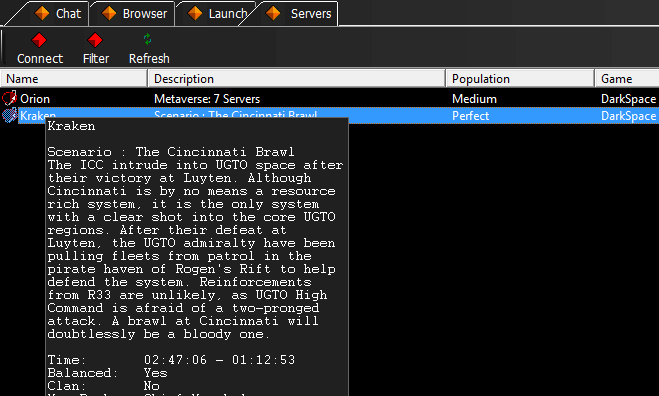
There is an easy way to get some basic detailed information on the server. Just single-click any server and leave your cursor over the server name and a tool-tip will appear with the following information:
o Server Name
o Server Description
o Map type, and/or Specific Scenario Map
o Map/Scenario Description
o Time: How long the server has been running that map. If there is a second number, it lists time remaining on the map. If not, the map has no time limit.
o Balanced: If the server is Balanced, it forces new players to join the team with the least cumulative prestige, generally the team with the least players.
o Clan: If the server has the clan flag enabled, you will be forced to join your clan's faction if you are in a clan.
o Max Rank: This lists the maximum rank allowed on the server for ship selection purposes. If you are higher than this rank, you can still join, but you will be limited to the ship selection for the maximum rank on the server, and you will not gain any prestige.
o Version: This lists the version of DarkSpace running on the server. This should be the same for all servers. If it's not, then a recent update probably happened, and the issue should be resolved soon. |
| 5.1.1 Scenario Servers |
Scenario servers are designed to provide players with a time-limited battle between two or all of the current factions. When entering a scenario server, you will be prompted to select a faction. You will be locked to that faction until the end of the game, or until you log out.
The game begins with all planets unclaimed. Several planets will be marked with a flag icon in the navigational display. The first team to capture all of these flag planets will win the scenario. If no team captures all of the flag planets, the team with the most of them when time expires will be declared the winner.
The players on the winning team receive bonus prestige based upon their rank, and the percentage of the scenario time they played. At the conclusion of a scenario, a new map is automatically loaded, and the battle begins anew.
When playing in a scenario, basic ships (scouts, frigates, engineers and transports) may be spawned at your home gate, while all other ship types must be built at a planetary shipyard. You have access to a garage for 6 ships in a scenario, but that garage will reset upon a map change.
|
| 5.1.2 MetaVerse Servers |
The Metaverse is the main attraction of DarkSpace. Here, you will find massive fleet battles for control of a persistent online universe. When entering the metaverse for the first time, you will be prompted to select a faction, unless you are currently in a fleet. All fleets have pre-selected faction allegiances, which may only be changed by fleet administrators. If you are not in a fleet, you may change factions upon re-entering the Metaverse.
While in the Metaverse, players have access to a garage for storage of up to eight customized ships.
When switching factions, you retain your storage, but cannot use ships from your old factions. Garage ships will remain until your permanent storage is reset. Garaged ships may be spawned at any available shipyard or home gate. As with the scenario server, basic ships may be spawned at your home gate, while all larger ships must be built at a planetary shipyard. There is no true end to the Metaverse, although it may be reset to neutrality if one faction achieves complete dominance.
|
| 5.1.3 Clan Servers |
| Clan servers are not a true server type, but rather a modification to the traditional server types. As mentioned before, clan and fleet are interchangeable in DarkSpace. When a server enables the clan option, players are forced to play on the same faction as their fleet. |
| 5.2 Entering the Game |
While looking at the server list, double-click the game you've chosen or click on it and click the Connect button. The client will make a final check for any possible updates, then it will connect to the server and launch the game client.
The first screen you will see is a loading screen. This is a simple preloader for all of the various textures and 3d models the currently active map will be using. Therefore, you will see this screen whenever a Scenario game switches to a new map.
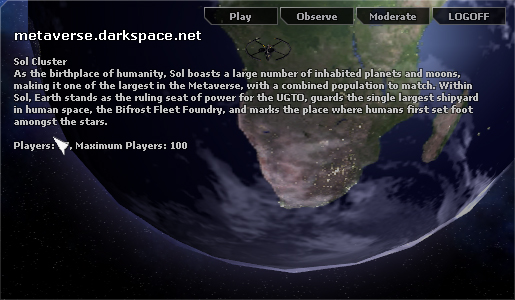
This is the dialog you will see when loading completes. The view will randomly cylcle through different battles, planets, stars, or ships. Clicking "Play" will take you to the faction selection (or spawn selection, if the game you're playing has saved your last faction) screen. This is also where you can log out of the game (Press ESC at any time in game to return to this screen). |
| 5.2.1 Observation Mode |
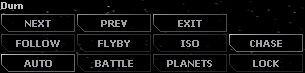
Clicking on "Observe" will take you to the Observation mode, where you can watch the action from afar without actually having a ship in game. You can still enter this mode while in game, but whatever ships you have on the playing field could be endangered if you do so.
The "Next" and "Prev" buttons will cycle through targets manually so you can find specific objects. The middle row of buttons are different camera angles, which can make your observation experience more cinematic, as each camera suits different situations.
The "Battle" and "Planets" buttons will set the view to scroll through ships and battle locations, or through the different planets, and the "Auto" and "Lock" buttons function as a toggle for the automatic changing of the camera target. |
| 5.2.2 Choosing a Faction |
Almost there! Upon pressing play on the Opening Screen, you have now joined the action...sort of. There are still a few specifics remaining. Your first task will be to select a faction, unless you are playing on a clan server and have a clan affiliation. Before you make this choice, you might want to consider the basic traits of each faction.
Refer to section 11 The Factions for a more detailed overview of each faction, as well as a list of their ships and the requirements for those ships. |
| 5.2.2.1 The United Galactic Trade Organization |
Called "Uggies" or "Uglies" by their enemies, the UGTO fields some of the sleekest and most well-rounded ships. Energy weapons, Proton technology and thick armor result in ships with good protection, and efficient use of their energy pool for weapons.
Pros: Good energy use, Flux and EMP weapons to disable ship systems, large fighter carriers, Armor can be repaired by depots
Cons: Armor by itself has lower all-around protection than shields and repairs itself slower. |
| 5.2.2.2 The Interstellar Cultural Confederation |
The ICC, "Ickies" to their foes, are masters of energy shields and Fusion technology. Slate-grey, angular ships blend in with the blackness of space, and their weapons have the longest range of all the factions. As such, ICC ships excel at holding defensive positions and pounding enemies at range.
Pros: Long range weapons, shields make ICC ships a tough nut to crack, fast firing pulse lasers easily defeat incoming missiles and fighters.
Cons: Recharging shields drain large amounts of energy, light armor leaves ships relatively defenseless without energy to power shields. |
| 5.2.2.3 The K'luth |
The organic ships of the alien K'Luth and the insectoid naming conventions used by humans to describe their ships have earned the K'Luth the nickname "Lobsters" or "Bugs". Psionic and Antimatter technology give the K'Luth significant damage-dealing capacity at short range, and their Antimatter engines and jump drives make them the fastest ships in known space. K'Luth armor is much lighter than that found on comparable ICC ships, but a cloaking device compensates for this deficiency, making K'Luth masters of hit and run tactics.
Pros: Most powerful weapons in terms of raw damage, fast ships, and the ability to move invisibly.
Cons: Shorter weapon range than human weapons, weak armor, weapons and cloaking device have high energy drain. |
| 5.2.3 Options |
The in-game options menu allows you to adjust audio and video settings without having to run the client setup program directly from GCQL. The downside is some options may not take effect until the game client is restarted.
The options menu can be accessed at any time during gameplay by pressing the ESC key and clicking the Options button. |
| 5.2.3.1 Video |
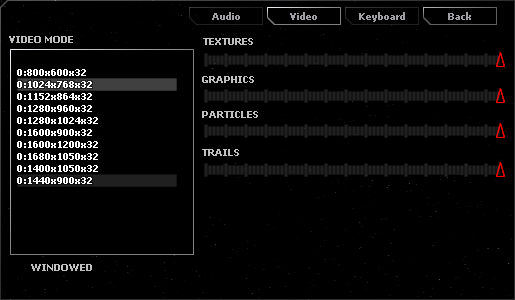
o Video Mode
Changes game resolution on the fly, click to set.
o Textures
This interface allows you to choose the level of detail for the in-game textures. Higher quality means better looking objects, but it will require more memory for good performance. Requires client restart to take effect.
o Graphics
This interface allows you to choose the level of detail of special effects such as light from weapon impacts. At the highest setting, LOD (Level of Detail) scaling is disabled.
o Particles
This slider adjusts the number of particles rendered when observing an explosion. It also adjusts the number of particles rendered when observing an Interdictor or ELF Field.
o Trails
This slider allows you to set the relative length of ship/missile/fighter engine trails. Experiment to find your own favorite setting. At 0%, there will be no trails visible. For the most part, this change is purely cosmetic and should not change performance. |
| 5.2.3.2 Audio |
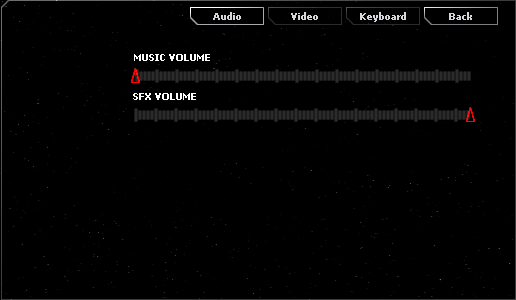
o Music Volume This slider adjusts the volume of the in-game music. Requires client restart to take effect.
o SFX Volume
This slider adjusts the volume of the in-game sound effects. |
| 5.2.3.3 Keyboard |
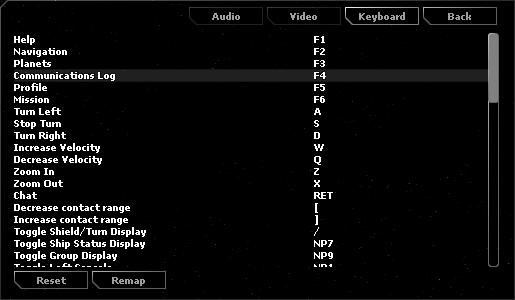
Displays a list of game functions and their corresponding key commands.
To change a key command, select the command and press the Remap button, then press the desired key or key combination.
NOTE: It's a known issue that the displayed key list is inaccurate. This is a feature from an earlier time in darkspace's history which was removed many versions ago. We will get this list updated to the accurate key commands as soon as possible. |
| 5.3 Choosing a Spawn Location |
As you will learn in more detail as you continue reading, faction Jumpgates (or "Home" Gates) are the only place where you can spawn ships without resources. Not only that, but Home Gates can only spawn small ships like transports and engineering vessels. Shipyards are structures that allow you to spawn at certain planets. On these planets, resources can accumulate, allowing the construction of larger, more powerful capital ships. Any ship can be built at a Shipyard, but they all require resources.
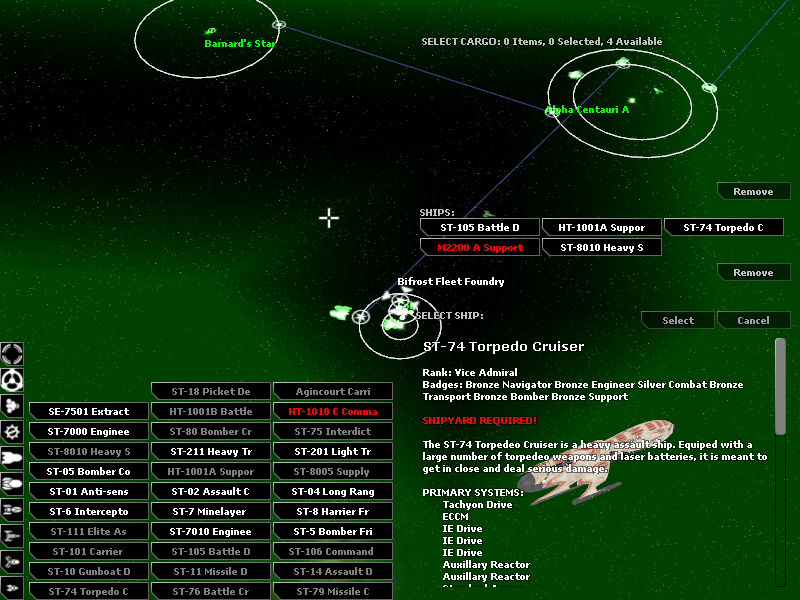
Spawn locations are indicated by white icons on the selection map. Double-click on a location to center your camera on that location.
Some ship names may be shown in red, this means they cannot be flown, usually due to the player not meeting the rank and badges requirements to fly that ship. Ships with names shown in grey cannot be spawned from that location because the ship requires a shipyard, or the planet does not have a high enough technology level or enough resources.
When you choose a spawn location, you can choose to spawn at the Home Gate or at a shipyard. Each shipyard choice allows you to examine the resource caches of every planet, which you will understand more about as you continue reading. |
| 5.3.1 Rank-limited Areas |
Certain parts of the metaverse server are designated for lower ranked players, this includes Ursa Minor, which is the default spawn area for all new players. These areas have a rank cap in place, above which you will not get credits for any prestige-awarding actions.
There are 7 zones within the metaverse, called constellations or clusters (not to be confused with planetary clusters).
Andromeda - K'luth home territory. No rank cap.
Cassiopeia - ICC home territory. No rank cap.
Lacerta - UGTO home territory. No rank cap.
Procyon - Stronghold for an unknown mechanical race. No rank cap.
Rogen's Rift - Haven for pirates and other renegades. Max rank of 1st Rear Admiral.
Sagittarius - Most contested space in the metaverse. No rank cap.
Ursa Minor - Designated newbie area and default spawn area. Max rank of Lt. Commander.
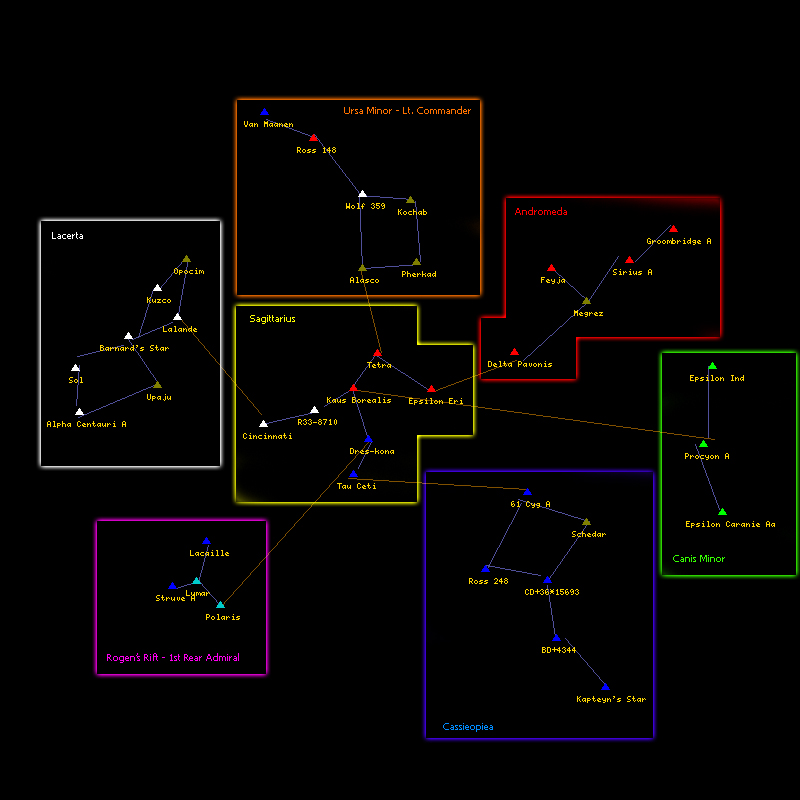 |
| 5.4 Choosing Your Ship |
Depending on your rank and experience, your faction's central command will allow you a choice of warships and support craft. As flexibility is vital for any fleet, you are not limited to a single ship that you "own". At any time, you can return to a shipyard or home gate and select a new ship.
To select a new ship, locate a planet with a shipyard on it (CTRL+Y will target the nearest shipyard), and then orbit the planet. With the shipyard targeted, press CTRL+U twice to return to the ship selection screen.
While the central commanders have attempted to provide effective ships for the fleet, they also realize that individual commanders may prefer alternate loadouts. While the shipyards cannot yet construct ships to individual specifications, you may store your ships in a personal storage "garage". These garage ships may be spawned at the shipyard they were docked at, or at your home gate. Each ship class has a unique role, which will be detailed in the next subsections. |
| 5.4.1 Scout |
The scout is designed to move quickly. Its jump drive is highly fuel-efficient, and recharges rapidly. Scouts can place beacons on enemy ships, allowing retreating ships to be tracked and destroyed. Scouts are also excellent decoys. A fast-moving scout near an enemy planet can draw away enemy defense base fire, allowing the rest of the fleet to safely get into position for a troop landing. While the scout has very little firepower, it is still a vital component of a balanced fleet.
|
| 5.4.2 Frigate |
The frigate is the largest warship that can be obtained from the Home Gate. Frigates are especially useful in scenario play, as they can be used to harass enemy engineers, and prevent the enemy from building the all-important shipyard.
|
| 5.4.3 Destroyer |
The destroyer attempts to balance speed and firepower. It is an excellent escort ship for cruisers and dreadnoughts, able to strike opponents quickly and allow the larger ship to focus on its primary mission. Destroyers are capable ships in the right hands, and a skilled pilot can make a destroyer into a formidable weapon.
|
| 5.4.4 Cruiser |
The cruiser is the first true stand-alone vessel of the line. While not as powerful as the mighty dreadnought, the cruiser still mounts a wide array of weapons. Cruisers can easily stand alone as battleships, but perform even better when integrated into a fleet.
|
| 5.4.5 Dreadnought |
The dreadnought is the embodiment of power in DarkSpace. The massive racks of weapons on these ships strike fear into the enemy. The powerful generators on the dreadnought class ships allow for far more powerful beam weapons to be mounted than on lesser ships. Most dreadnoughts have at least one fighter bay, allowing a small measure of long-range power. While the dreadnought is powerful, a group of smaller ships working together can remain out of its effective range and emerge victorious.
|
| 5.4.6 Station |
Slow, heavily equipped and armored, and the biggest bulls-eyes around. If you had to pick a ship that is easy to hit with even the slowest weapons, it would be the station. However, if you flew too close to one, you would learn that it is not the easiest target in space. Boasting incredible short-range weaponry, the station can destroy anything that gets close enough. However, the station itself is extremely slow. The primary function of a station is fleet support. They are able to reload and repair friendly ships, as well as to shield them from damage. Stations are the core of a long-range assault fleet as well. Their wormhole device allows the creation of a temporary portal between systems. This wormhole can be used by all ships, making its use somewhat risky.
|
| 5.4.7 Supply Ship |
No serious invasion fleet travels without a supply ship, or a fleet of them. While these ships have little offensive power, they are often considered priority targets on the battlefield. These ships have the ability to repair hull and armor, and fix damaged systems. As if that wasn't enough to turn the tide of battle, they can also rearm depleted ammunition stores and refuel jump drives. With a few supply ships around, your fleet will last a lot longer.
|
| 5.4.8 Engineering Ship |
The engineer ship is the single most important ship class in DarkSpace. Without the engineers, a faction would be limited to defenseless planets orbited by mere frigates. The engineer in required to build every planetary structure. A newly captured system is worthless until an engineer arrives to build up the infrastructure and defenses.
|
| 5.4.9 Transport |
The transport serves one function, and serves it well. If you need troops or cargo moved from place to place, the transport is the best choice. With ten cargo bays, or space for ten troops, the transport can move a planetary invasion battalion into place quickly and efficiently. As a result of the massive space devoted to cargo, these ships are light on armor and armament, and require the protection of warships to stand a chance at making it to orbit around an enemy world.
|
| 5.4.10 Extractor |
The extractor is basically a modified transport that sacrifices cargo space for mining equipment. The extractor can mine resources from planets and asteroids. These ships are crucial to obtaining resources for engineers to quickly construct a system.
|
| 5.5.1 In-game Help |
By pressing F1 in game, you can access the in-game help interface. This interface will overlay instructions and explanations on your screen to remind you of the function of each item on your display. This is a great way to refresh your memory about the in-game controls and interfaces.
|
| 5.5.2 Basic Ship Control |
DarkSpace currently supports two different navigation control schemes, rudder and arrow.
The rudder system is controlled from the left of the keyboard, using the keys Q, W, A, S, and D. The reason the controls are called "rudder" controls are that you can set a turn speed for your vessel and it will remain turning at that rate until you center the rudder again.
The A,S,D keys control the rudder. To turn left, press the key on the left: A. Hold it to increase the rate of turning. The D key sets the rudder to the right, and the S key centers it so you fly straight. Q and W are used to decelerate and accelerate your ship, respectively. The velocity bar is clearly indicated on the bottom of the screen. You can manually control your speed on this bar using your mouse to move the slider.
The arrow keys also control ships, however are not based on a rudder system. The moment you release the left or right arrow, you will stop turning, The up and down arrows are used to accelerate and decelerate, respectively.
Tip: The number beneath your velocity bar indicates how fast you are traveling in "GU per Second". A G.U. stands for "Galactic Unit" and is the standard unit of distance in DarkSpace.
|
| 5.5.3 Context Actions |
In addition to normal keyboard controls (outlined in a )later chapter), DarkSpace also uses a context-sensetive system for mouse clicks while on the Tactical View (the default view).
In short, hovering your mouse cursor over an object or icon will display options for interaction, as well as a tool tip at the top of the screen that lists the available actions. As a rule of thumb, left clicking will target, right clicking will perform an action.

For world space objects, like planets for example, left clicking will target the object under your mouse cursor, and right clicking will tell your ship's autopilot to orbit the planet. Ships can be followed, shadowed (if you're holding the Shift key), attacked or repaired

Similarly, for weapons and other gadgets on your ship, left clicking will target a device, allowing you to set/change a grouping key for that device, right clicking will turn stuff on or off, fire weapons, and transfer shield energy, depending on your selection. |
| 5.5.4 Orders |
Orders are a sub-set of the context system.
Players can issue an order by targeting a friendly player or AI-controlled ship, and hovering the mouse cursor over another object. Depending on the object under the cursor, ships can be ordered to Move/Go To, Attack, or Defend.

However, players can only issue orders to ships of an equal or lower rank. For AI-controlled ships, they have rank equivalent to what's needed to fly that ship.
This means that to send an order to an AI Assault Cruiser, a player would need to be Vice Admiral rank or higher, and a Captain will be unable to issue orders to an Admiral.
Additionally, orders may only be issued while in the Navigation or Engineering/Planet screens. |
| 5.5.5 Contacts |
Ships, planets, and other objects in the game are referred to as contacts. Besides planetary structures, contacts are shown in three colors: Red, Yellow and Green. Green contacts are friendly objects. Yellow are neutral. However, please note that DarkSpace has a different take on neutral forces than most. Neutral forces, such as planets, ships, space monsters, and the like are hostile to ALL factions. Any cargo items floating in space will be yellow, and will turn green if claimed by a friendly, or red if claimed by an enemy. Red contacts denote one thing, and one thing only... the enemy! Any red contacts on your screen should cause you to sit up and take note. A simplification of your goal in DarkSpace is to eliminate every contact listed in red. Several planetary structures have their own color codes, and these are best learned by observing the structures on friendly planets.
Many subclasses of contacts exist, each offering different options for interaction.
o Vessels: Whether scout or station, vessels offer the same types of interactive options. You can follow them, setting your ship to stay as close as possible. You can shadow them, which is similar to following, but keeps a greater distance. You can even unload infantry or cargo onto them if you are close enough.
o Fighters/Missiles/Bombs/Infantry Landing Pods: Fighters and missiles provide few possibilities for interaction. Your only real interaction is to shoot them if they belong to the enemy.
o Planetary Infantry: Ground based infantry can be issued orders in the lower right of your screen when selected. They may be set to focus on attacking enemies, stay in place to defend a spot, or raze buildings. Additionally, you can disband infantry on your own planets. You can also load friendly infantry onto your ship.
o Cargo: Cargo pods can be loaded onto your ship by pressing the "L" key, and unloaded onto nearby targets like infantry or sold to starports.
o General Planetary Structures: All planetary structures can be paused or scrapped using the interface in the lower right.
o Barracks: Barracks can be set to produce either Infantry or Heavy Infantry.
o Starports: Starports are used to transport resources around a system. Pressing "Ctrl+U" with the starport selected will load resources into your cargo, which can then be unloaded at another port by pressing the "U" key.
o Shipyards: Shipyards can be used to dock your ship and to spawn new ships. To dock, select the shipyard ("Ctrl+Y"), and use the structure ("Ctrl+U"). You will have to use it twice to confirm the ship exchange.
o Asteroids: Asteroids can be mined by any ship with a mining beam. They can also be tractored or shot. They cause heavy damage to any ship that runs into them, or any planet they crash onto.
o Planets: Planets can be selected directly, as well as selecting the surface spaces on the planet. You can orbit a planet, or unload cargo onto a surface space. Engineers can build structures on surface spaces. |
| 5.5.6 Tactical Interface |

The Tactical Interface, while seemingly complex and daunting at first glance, is a very comprehensive control center for your ship's movements. This is DarkSpace's default screen; you will emerge from any jumpgate or shipyard in this mode. Above is a screenshot of the tactical screen, broken down into several sections by text indicators. The small-font "Contacts" labels should give you an idea of what the previous section of the Manual went over.
o Ship Systems: The most prominent member of the Tactical Interface is the systems display. This row-by-row, ordered sequence of systems gives you the rundown of what's charged, loaded, activated, running, and all of the opposites thereof on your vessel. The screenshot shows a few drives (lower left), then a Jump Drive (with fuel indicator at 10,000), and the rest of the ship's systems with shields at the uppermost section.
o Cargo Bay: This is where any resources, infantry, or spare parts are loaded into your ship. Depending on the ship you are flying, you only have room to carry a certain number of items. All cargo will show up as a blue box in this empty row on the screen.
o Vessel Control Bar: These are the two clickable bars that indicate your ship's heading and velocity. These can be controlled with the keyboard, but also manually with the mouse for fine adjustments.
o Vessel Status: Displays the hull integrity, energy output, and signature statistics for your ship. These interrelate to each other in ways you will shortly be reading about.
o Target Control: The "Next Target" and "Target Parent" buttons, shown as blue upwards and rightwards arrows, are used to target specific systems on nearby ships, or to re-target the main ship when you have a device already selected. The button below those allows for advanced target selection, such as selecting the last distress call's location or the closest starport.
o System Repair: If any systems become damaged, you can use this area of your screen to monitor their autorepair rates and you can control which system gets repaired first. For instance, if you become heavily damaged and your jump drive goes out in addition to your lasers, but your lasers are first in line, you may consider it a priority to repair your drive first so you can escape. Clicking on a device here will move it to the front of the line so that it will be repaired first.
o Communications: This is where all chat takes place after pressing "Enter" while in-game.
o Data Windows: These are the button toggles for the data functions, F1-F6 (Help, Navigation, Planets, Chat, Profile, Mission)
o Clock: Onscreen indicators of how long the server has been running.
Note that many of these panels (such as repair queue, systems, communications, cargo) can be toggled using the buttons on the screen. Also, entire panels can be switched off by using the toggles in the corners of the screen (use Numpad 1, 7, and 9 as shortcuts), to give you a very clear view of the game without anything on your screen.
Remember that any button within the game can be pointed at for an explanation of its function.
|
| 5.5.6.1 Target Window |

This screen will appear on the Tactical Interface when an object is selected. Depending on the type of object selected, you will get different information and options to interact with the object. The screenshot shows a planet selected, so the "Orbit", "Lock", "Camera", and other buttons are clearly visible. Information on the planet's faction, population, units, structures, and defenses are also displayed. This window is an easy way to get information on whatever your target may be.
|
| 5.5.7 Navigational Interface |

To access the Navigational screen, click the Navigation button on the top of the screen or simply hit "F2". This will open up a map of the system you are in and show you the orbit paths of planets, the routes of transports, and the positions of players. Note that enemy ships, just like on the tactical screen, are not readily visible. The "Fog of War" keeps them hidden until they are in sensor range of a player or planet.
If an enemy is detected in range of your ship's scanners while you are viewing this screen, the screen edges will flash red to warn you of the threat.
Hit ESc on this screen or hit F2 again to return to Tactical mode.
Some elements of this screen, such as the Data Bar and the Target Window, remain in the same place as they were on the Tactical Screen. The Data bar is a constant part of any screen in DarkSpace, as the information it offers is to fundamental to gameplay.
o Vessels: This is a list of all members of your faction, or detectable enemies, within a 250,000 gu range. They can all be targetted from this list.
o System Objects: On this list, all nearby stars, planets, and jump gates will appear. Note that some planets have flags on their icons. These flags denote objective planets in Scenario servers.
o View Controls: Use these buttons to control the view of the Nav Screen. Spacebar can be used to center the camera on your ship. You can also activate filters that deactivate certain portions of the icons on the interface. The rest of the controls mirror those outlined in the upcoming 5.6.8 section.
o Faction Statistics: This shows the name of your faction (including the tag of your fleet, if you are on a fleet server and a member of a fleet), and the number ships that your faction controls, as well as Planets and the numbers of various important structures such as Starports and Shipyards.
o Routes: Light blue lines linking systems denote Jumpgates or Wormholes.
o Orders: You may see numerous lines inscribed across the map. These indicate attack, defend, capture or scout orders that ships may be following.
Note that the lists can be toggled by the "N" key, which activates the toggle button on the bottom right.
|
| 5.5.8 Planetary Interface |
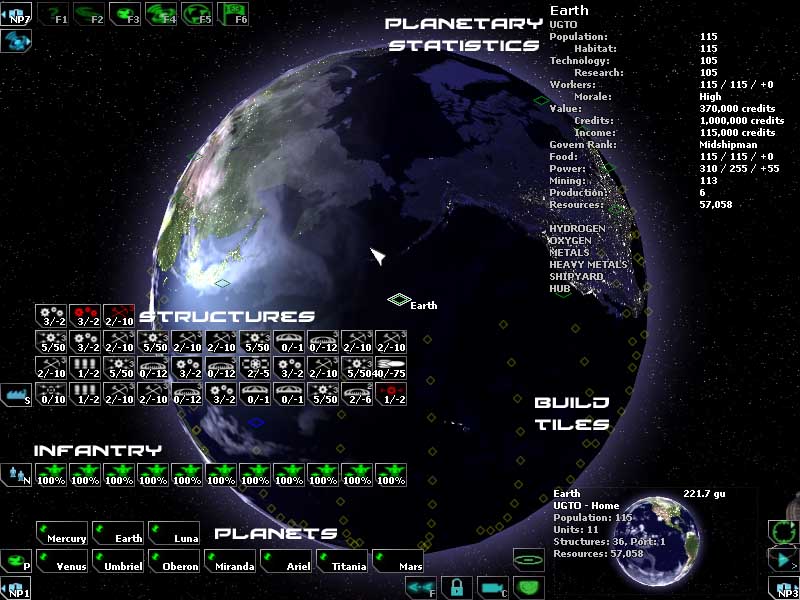
To access the Planetary Interface, click on the Planets button on the top of the screen or hit "F3". The Planetary Interface shows you detailed statistics on each and every planet under your faction's jurisdiction. These stats provide you the perfect source of information for building a planet properly, which will be explained in thorough detail in a later section of the Player's Guide. The screen also shows you a list of all structures on the planets (in addition to enlarged icons of the structures on the actual surface, as labeled), and the infantry defending it.
This screen is also available for enemy-controlled planets as well. In those cases, much of the planet information will not be displayed, instead you will be able to order any friendly infantry units that may have been dropped on to the planet by left clicking on the desired unit, and then right clicking on one of planet hexes.
Like the Navigational screen, many elements remain from the Tactical screen in this Interface, and also like the Navigational screen, the screen edges will flash red to warn you to the presence of nearby enemy ships.
You can hit "F3" or Esc to return to Tactical.
|
| 5.5.9 Communicating in the Game |
One of the most important skills in the game is communication. A fleet that does not communicate is a fleet that meets destruction. To bring up the chat bar, press the enter key.
o By default, your chat is set to "Faction". This means that the messages you send go to every player on your faction. Faction chat shows up as bright green.
o Team chat sends to every member of your fleet/clan on the server. Fleet chat will show up as teal.
o Yell sends your message to all nearby players, including enemies. Yells show up in red.
o Target sends your message only to your currently selected target (if it's a player), and shows up in light blue.
o Occasionally you will see a bright yellow message. This is a scream, a method for staff to send a message to every player on a server.
o Server messages will show up in white or light grey.
More often than not, you may find that chat comes in too fast to read. DarkSpace automatically keeps a log of chat messages sent and received. To access this log, press the F4 key. You can scroll through the message log and move/resize the window using your mouse. To close the log, press either F4 or ESC. |
| 5.5.10 Camera Control |
While DarkSpace does not offer a true first-person view out the front (top, side, wherever the bridge should be) of your ship, it still offers a variety of camera options. By default, DarkSpace will focus your view above your own ship, and facing your current target. If you have a friendly unit selected, you can transfer the camera view to their ship by pressing the "c" key. To switch back, you must have the same ship selected before you hit "c" once more. Please keep in mind that all distances shown are distances from YOUR ship at all times.
You can rotate your camera view by clicking and holding the left or right mouse button and moving your mouse. You can zoom with the mouse wheel or by pressing x/z.
The camera also has several fixed modes, these modes can be cycled through with the "TAB" key.
o Target: This is the default setting, the camera will stay locked on your current target unless you rotate it manually with the mouse cursor. Pressing after manually rotating the camera will return it to Target mode.
o Tactical: This high angle mode centers your ship at the bottom of the screen and will track your current target, giving you a top-down view of the area between you and your target.
o Follow: This mode locks the camera in a forward facing position, which turns as you turn, similar to a First Person view. Unlike other modes, this one is fixed, which means it wont rotate to track targets, which can seriously reduce your view of action around you.
o Free: This mode is automatically switched to when rotating the camera with your mouse. It will hold the last position set until changed to another mode.
|
| 5.5.11 Sensors |
All ships are equipped with basic sensors to allow detection of planets, space debris, allies, and of course enemy ships. The scanner device may be equipped on ships to increase the detection range for planetary structure, combat wreckage, mines, bombs, and other such objects.
This game bases detection ranges on a ships's signature. Larger ships use more power, and generate a larger signature. A ship with a large signature can be detected at a longer range than a ship with a low signature. A signature of zero or below cannot be detected with sensors, though it may still be visible to the naked eye.
ECM devices and anti-sensor bases reduce the signature of all ships in a radius around the device. Nebulae have the same type of effect, reducing the signature of everything inside them. ECCM devices and sensor bases raise the signature of nearby ships.
In addition to increasing the object detection range, scanners also increase the signature of the ship which is using it. Beacons can be placed on ships to boost their signature. Each beacon lasts for a limited time, and adds 20 to the target's signature while active. |
| 5.5.12 Grouping |
Grouping is a feature that allows two or more players create a temporary fleet of sorts. Groups give players the ability to closely monitor their team mates and share earned prestige. It should be noted however, that prestige lost is also distributed amongst group members.
To create a group, simply target a friendly player and click the "invite to group" button near the player portrait on the bottom right. If your invitation is accepted you will see your ship icon appear on the top right along with your new group mate's. Group leaders are designated by the yellow font and are allowed to invite and remove group members. Group can also promote group members to group leaders.
To join a group, one must receive an an invitation. Once invited, a message box will prompt you for an acception or declination. In addition, one may remove themselves from a group by clicking the "Remove from group" button on the lower right hand corner next to their own ship portrait. You can bring this portrait up by clicking your own ship icon in the navigation screen on group roster. |
| 5.6 Managing Your Starship: Speed, Signature, and Energy |
Piloting a ship in DarkSpace involves a number of trade-offs. Engines and Generators produce energy, but use some of it to move. The faster you are moving, the more power is drained. On many ships, it is impossible for the engines to produce as much power as it takes to keep all systems running when your ship is moving at full speed. This includes charging your jump drive, running your sensor devices, and firing weapons.
Your ship's signature is based on three factors. The first is what class of ship you are flying. A station is a LOT easier to spot than a scout. The second is how much energy you are using. If you are traveling at full speed and recharging all your weapons, you are going to stand out. The signature is a numerical representation of how easy your ship is to detect. A higher signature means you can be detected from further away. The third factor is any external effects on your signature. If you are running ECCM's, your signature will rise. Likewise, ECM's will drop it. K'Luth cloaking devices will mask all speed and ship class related signature as long as it has power to function, including weapon recharge and external influences to affect its signature. A nebula will drastically reduce the signature of all ships within its boundaries.
|
| 5.7 Modifying Vessels |
After playing with the default ship types for a while, you may find yourself thinking "If only I had better engines" or "If only I could replace this missile with a torpedo, this ship would be invincible!" While the second thought is a bit too optimistic in terms of invincibility, DarkSpace allows you to purchase alternate devices for your ship, which may be exchanged for an existing component.
To be able to change weapons or other devices on your ship, you'll need to be in orbit of any friendly planet that has enough resouces and technology to produce the device you with to install.
For example, let's look at how to swap a railgun.
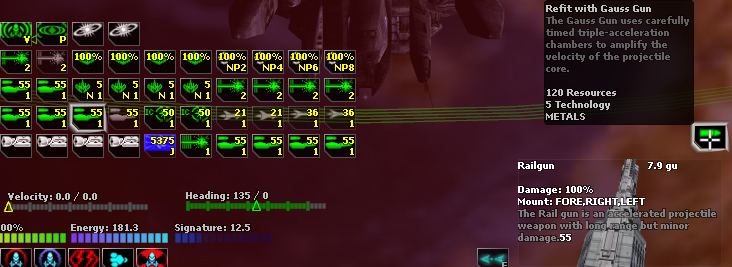
For this example, we took an ICC dreadnought and swapped a Railgun for a Gauss Gun. Select the weapon in your components list with a right-click. Above the target info box on the right side of the screen, you'll see one or more green icons showing your replacement options. If the icons are displayed in red, it means you do not have enough resources or technology on the planet, or that you are not orbiting a planet at all. Hovering your mouse over the device will display a tool-tip that lists what the device requires in order to be mounted on your ship.
If all the conditions are met, simply choose from the available replacement options (just a Gauss Gun in this example), and it will be loaded onto your ship.
Most new devices that you install starts off uncharged and out of ammo. You'll have to orbit a planet, or rely on supply drones to load fuel and ammo for you. Armor and shields will recharge at the normal rate.
Additionally, to replace shields or engines, you must deactivate them, to disable an engine or shield to be swapped, left click on it in the components list. You'll see the color change from white to green as soon as the deactivation is recognized by the server. Please note that left-clicking on a weapon, jump drive, or non-reactor special device will use that component instead of deactivating it. Using these techniques, you can refit many components of your ship, and build your perfect fighting craft. DarkSpace offers a dynamic environment, and any components mentioned here may change in future releases. |
| 5.7.1 Device List |
| For a detailed list of all the weapons and other ships devices, please refer to the Darkspace Database's entry regarding Ship Systems. |
| 5.8 Enhancements |
Enhancements are a new addition that modify certain aspects of your ship, such as speed, firepower, or energy usage.
Enhancements are randomly dropped when a ship explodes, and randomly assigned to a player from all players that recently damaged the ship. Awarded enhancements are sent directly to the player's cargo, if they have room for it.
High-grade enhancements can be purchased with credits, which can be bought with real-world money in the Online Store or by subscribing by following the [Subscribe] link in your profile. |
| 5.8.1 Purchasing Enhancements |
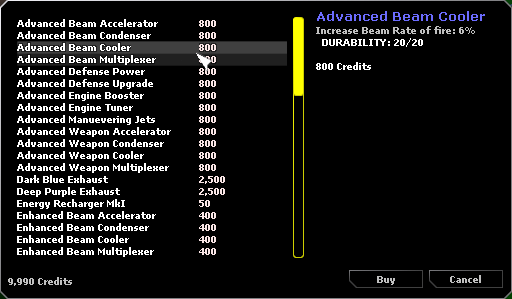
Enhancements that are available for purchase can be found by clicking the Buy button, located above your stored ships display in the Ship Selection screen. From this menu, the stats of an enhancement can be previewed and the enhancement added to your garage with the Buy button. Players are limited to holding up to 50 items (not including ships) in their garage at one time.
Enhancements that have finite Durability slowly take damage when your ship is destroyed. When the durability reaches 0, the enhancement is Permanently destroyed. Current durability can be viewed at by pressing [F7] and selecting an enhancement |
| 5.8.2 Fitting and Refitting |
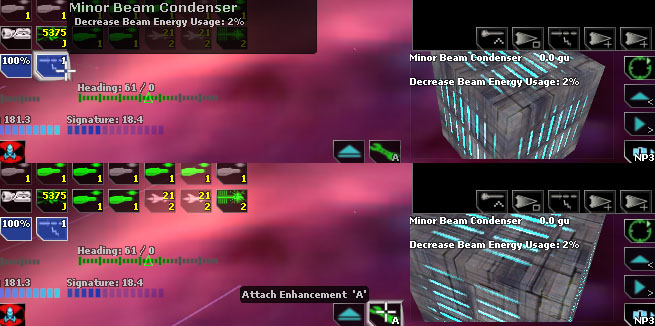
With an enhancement in your cargo, clicking on its icon will display a tool tip which list the effect the enhancement will have on your ship, a -2% decrease in energy usage for lasers, as one example.
If you wish to install it, with the enhancement selected (by clicking on it), press the Use Item button, which has a wrench icon.
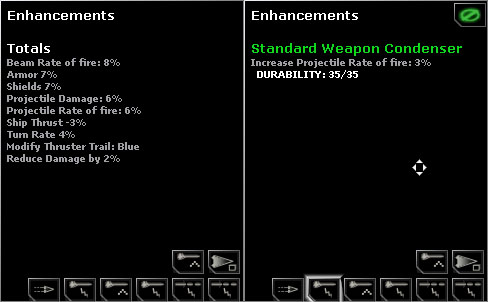
To manage your enhancements (once you have some installed), pressing F7 will toggle the Enhancements window, this window will display all your installed enhancements, and the cumulative effect on your ships. Hovering your mouse over the icons in this window will display the names of installed enhancements.
Because you may only install a maximum of eight enhancements at any one time, per ship, this window can also be used to remove enhancements. Left click on an enhancement's icon, the window will change to show just that enhancement and its effect, and also display a Remove button, pressing this button twice will remove that enhancement, permanently.
There's a handy table of the current enhancements in Tactics & New Players » » Unofficial Player's Guide to Enhancements |
| 5.9 Gaining Prestige and Checking Progress |
At last we reach one of the real goals of DarkSpace: The acquisition of prestige. Prestige is DarkSpace's equivalent of ranking points, experience, or other such concepts. Prestige is awarded for a variety of different tasks, and the total prestige calculated is a weighted sum of all your profile attributes. Below, you will find a list of all the current prestige categories and how to gain points in that category.
Note: Categories marked NCC are Non-Contributing Categories that do not reward or restrict you in any way.
o Games Played: Every time you enter a server, this count goes up by 1.NCC
o Time Played: A count of your total time in-game by the second. Dividing this count by 3600 will give you your Time Played in Hours.NCC
o Ships Destroyed: The number of ships you personally finish off. This is awarded to the player who does the final point of damage to a ship. NCC
o Deaths: The number of times you have been vanquished by an enemy ship or planet, no matter how it happened. NCC
o Bonus Prestige: Given for winning some contests, or for winning scenario maps. This can also be awarded by the successful completion of missions, once they are reinstated.
o Ships Damaged: This number increases when you damage an enemy ship's hull. Damage to Armor and Shields contribute this category at a much lower rate than hull damage.
o Ships Captured: Every ship you capture with infantry adds to this category.
o Planets Damaged: Every structure or unit you bomb off of an enemy planet adds to this count.
o Planets Captured: For dropping infantry on a planet that survive until it is captured, you are awarded points in this category. The amount of points you get per planet depend on the level of construction on the planet.
o Friendly Fire: This keeps track of how much damage you do to your own teammates.
o Units Repaired: Spending time repairing ships in a supply will net you points in this category.
o Construction: Building structures on a planet adds to this value. Scrapping structures takes away from it.
o Kamikaze: This is awarded for damage done to enemy ships with the explosion of your own ship.
o Self Destructs: This is the number of times you've destroyed your own ship.
o Jumps: Every time you engage your jump drive, this counter increases by one.
o Planet Collisions: If you run into a planet, this goes up by one.
o Scout: Earn scout points by beaconing enemy ships.
o Resources Lost: This value increases when you lose ships and detracts from your overall prestige.
o Credits: Amount of credits you have purchased on your account for buying enhancements. NCC |
| 5.10 Rank and Badge Requirement List |
Ranks
o Midshipman: Starting Rank
o Ensign: 40 Prestige
o 2nd Lieutenant: 80 Prestige
o 1st Lieutenant: 160 Prestige
o Lieutenant Commander: 320 Prestige
o Commander: 640 Prestige
o Captain: 1280 Prestige
o 2nd Rear Admiral: 2560 Prestige
o 1st Rear Admiral: 5120 Prestige
o Vice Admiral: 10240 Prestige
o Admiral: 20480 Prestige
o Fleet Admiral: 40960 Prestige
o Grand Admiral: 81920 Prestige
o Marshal: 163840 Prestige
o Chief Marshal: 327680 Prestige
Note: All badges are based on cumulative points, with the exception of Privateering and Navigation badges, and the amount of points received per action may vary.
Navigation Awards
o Bronze Navigator: 50 Jumps
o Silver Navigator: 500 Jumps
o Gold Navigator: 1000 Jumps
o Platinum Navigator: 5000 Jumps
Combat Awards
o Bronze Combat: 50 Ships Damaged
o Silver Combat: 500 Ships Damaged
o Gold Combat: 1000 Ships Damaged
o Platinum Combat: 5000 Ships Damaged
Support Awards
o Bronze Support: 50 Units Repaired
o Silver Support: 500 Units Repaired
o Gold Support: 1000 Units Repaired
o Platinum Support: 5000 Units Repaired
Bombing Awards
o Bronze Bomber: 50 Planets Damaged
o Silver Bomber: 500 Planets Damaged
o Gold Bomber: 1000 Planets Damaged
o Platinum Bomber: 5000 Planets Damaged
Transport Awards
o Bronze Transport: 25 Planets Captured
o Silver Transport: 50 Planets Captured
o Gold Transport: 100 Planets Captured
o Platinum Transport: 500 Planets Captured
Engineering Awards
o Bronze Engineering: 50 Construction Points
o Silver Engineering: 500 Construction Points
o Gold Engineering: 1000 Construction Points
o Platinum Engineering: 5000 Construction Points
Privateering Awards
o Bronze Privateer: 25 Ships Captured
o Silver Privateer: 50 Ships Captured
o Gold Privateer: 100 Ships Captured
Miscellaneous Awards
Note: Star awards include Combat, Bombing, Transport, Support, Engineering and Navigation badges only.
o Bronze Star: All 6 Bronze Medals
o Silver Star: All 6 Silver Medals
o Gold Star: All 6 Gold Medals
o Sirius Combat Medal: Bronze Combat, Bronze Bomber, and Bronze Transport
o Defense Medal: Silver Combat and Gold Engineering
o Star Fury Medal: Silver Bomber and Silver Transport |
| 5.11 Key Command List |
| Comprehensive list of keys and their functions. |
| 5.11.1 Movement |
A Rudder Left
Left Arrow Turn Left
D Rudder Right
Right Arrow Turn Right
S Center Rudder
Q Decrease Throttle
Down Arrow Decrease Throttle
W Increase Throttle
Up Arrow Increase Throttle
J Start/Abort Jump, Activate Wormhole Device
Wormhole Devices available only on stations and command dreads
Shift + J Emergency Jump
O Orbit Targeted Planet
Alt + Y Toggle Yaw Control
|
| 5.11.2 Targeting |
E Target Nearest Enemy
R Target Nearest Friendly
F Follow Target
G Shadow Target
H Target Last Distress
Control Create Target at Cursor
Ctrl + J Target HomeGate
Ctrl + P Target Nearest Starport
Ctrl + R Target Nearest Depot, Target Nearest Supply Ship
Ctrl + Y Target Nearest Ship Yard
[ Decrease range at which IFF contacts are displayed
] Increase range at which IFF contacts are displayed
, Object Parent
. Next Object
Alt + A Order Attack Target
Alt + C Order Capture Target, Toggle Contact Diamonds
Capture if Enemy targeted, Toggle Diamonds if Friendly or no target
Alt + D Order Defend Target
Alt + S Order Scout Target
Alt + X Cancel Order
%t Note: this isn't a key-command, but rather a variable you can use in the chat box. Typing %t as part of the message will fetch the name of your current target. For example, you could type "hey everyone, lets all attack %t" and the resulting message that other players see would be something like "hey everyone, lets all attack Joe Station McPlanet-Campy".
|
| 5.11.3 Combat |
Mouse 1 Select Target
Ctrl + Mouse 1 Target Point
Spacebar Alpha Strike
Shift + Spacebar Manually Detonate All Weapons, Toggle Point Defense
1 - 9 Use Group
Shift + 1 - 9 Detonate Group Weapons, Toggle Group Point Defense
0 Remove Selected Device From Group
B Fire Bombs, Drop Mines
Shift + B Manually Detonate Bombs, Mines
Ctrl + B Toggle Point Defence
I Toggle Interdictor, Station Area Reload
N Launch Fighters
Shift + N Recall Fighters
V Use Flux Wave, Use Pulse Wave, Toggle Cloak
Shift + H Send Resupply Distress
Ctrl + H Send Attacked Distress
T Toggle Tractor Beam, Fire Beacons
Shift + T Deactivate Beacons
Y Repair/Reload Target
Shift + Y Repair/Reload Self
M Toggle ECM
P Toggle ECCM
K Toggle Scanner
Ctrl + S Toggle Shields
Numpad 2 Transfer Shield Energy to Aft
Numpad 4 Transfer Shield Energy to Left
Numpad 5 Tranfer Shield Energy to Full
Numpad 6 Transfer Shield Energy to Right
Numpad 8 Tranfer Shield Energy to Fore
|
| 5.11.4 Camera |
Camera:
C View Camera
X Zoom Out
Z Zoom In
Mouse 2 Rotate Camera
MouseWheelUp Zoom In
MouseWheelDown Zoom Out
Tab Cycle Camera View
Alt + T Take Screenshot
Saved as 000000xx.tga in your Darkspace folder
|
| 5.11.5 Miscellaneous |
G Toggle Mining Beam
Ctrl + D Self Destruct
Press twice to initiate
L Load Infantry, Load Cargo
U Unload Infantry, Unload Cargo, Sell Cargo To Selected Starport
Also Transferes Infantry/Cargo to other Players
Ctrl + L Toggle Planet Lock
Alt + P Toggle Profiler
Shows Ping and Framerate
Ctrl + U Use Ship Yard
Press twice, must be within 250gu
Ctrl + X Scrap Building, Disband Infantry, Remove Device, Eject Cargo
/ Toggle Shield/Armor Status, Toggle Turn Indicator
Enter Type/Send Chat
Esc Play, Observe, Log Off options
F1 Toggle Context Help
F2 Toggle Navigation Screen
F3 Toggle Planet Management Screen
F4 Toggle Chat Log
F5 Toggle Player Profile
F6 Toggle Missions Unused
F7 Toggle Enhancements Display
Numpad 1 Toggle Ship Status HUD
Numpad 3 Toggle Target HUD
Numpad 7 Toggle Communications Console HUD
Shift + Numpad 8 Set Throttle to Full
Shift + Numpad 2 Set Throttle to 0
Shift + Numpad 4 Set Rudder to Full Left
Shift + Numpad 6 Set Rudder to Full Right |
| 5.11.6 Navigation Screen |
Alt + A Order Attack Target
B Toggle Orbit Paths
C View Camera
Alt + C Order Capture Target
Alt + D Order Defend Target
E Target Nearest Enemy
F Follow Target
G Shadow Target
H Target Last Distress
I Toggle Ship Icons
J Jump to Target
K Toggle Grid
Ctrl + L Toggle Planet Lock
N Toggle Contacts List
O Orbit Targeted Planet
P Toggle Planet Icons
R Target Nearest Friendly
Alt + S Order Scout Target
Ctrl + T Transfer Credits
Alt + T Take Screenshot
X Zoom Out
Shift + X Instant Zoom Out to Maxinum
Alt + X Cancel Order
Y Toggle Ship Orders
Z Zoom In
Shift + Z Instant Zoom In to Minimum
Spacebar Center Map on Target
Enter Type/Send Chat
Control Create Target at Cursor
Esc Return to Tactical
Numpad 1 Toggle Ship Status HUD
Numpad 3 Toggle Target HUD
Numpad 3 Toggle Communication Console Hud
MouseWheelUp Zoom In
MouseWheelDown Zoom Out
Mouse 1 Nudge/Drag Map, Select Target
Ctrl + Mouse 1 Target Point
Mouse 2 Rotate Map
, Object Parent
. Next Object
|
| 6 Navigation |
All ships need to move around at some point. This section will detail advanced navigational techniques so that you can master control of your vessel.
|
| 6.1 Jump Drives |
Every ship in DarkSpace has a Jump Drive. There are varying types of Jump Drive, which can be installed as an upgrade to your ship. These devices are used to travel at extreme speeds across long distances. Jump speed, range, and recharge time depends on your vessel. If you are in the scout, you can travel hundreds of thousands of "GU" on a full fuel tank. A Dreadnought can only travel a fraction of that distance before having to refuel, as its massive hull forces increased fuel burn.
The hotkey for any kind of Jump Device is "J", which can be used to jump in a straight line to any selected target. It is extremely important, however, that you be careful to know where you are jumping, as carelessness can send your vessel hurtling into the solid core of a gas giant or through the destructively searing corona of a star. |
| 6.2 Plotting a Jump's Course |
Fortunately, checking for a clear course to your target is easy. Activate the Navigational screen using F2, and any target you select will have a line drawn to it from your ship. If this line is white, your path is clear of all major obstacles such as planets. If it is blinking red, then your path is not clear and you should see a blinking red box somewhere along the line indicating that your vessel will not survive a pass with a certain object.
It is important to remember that not all obstacles are easily detected by your vessel's jump alignment systems. Asteroids are an often invisible and extremely lethal source of damage to your vessel should you ram into them while traveling at several hundred thousand kilometers per second, so it is important to be aware of the dangers, no matter what color your jump line is.
|
| 6.2.1 Advanced Plotting |
You can also use CTRL+click in the tactical or navigational screens to select a jump location. This has numerous uses within DarkSpace (such as close-jumping a planet or enemy vessel or jumping straight through a gate), as you will discover as you play more and more into the game.
|
| 6.3 Jumping |
The only requirements to start a jump are that your ship's bow be facing the jump target, that you have enough fuel to reach your destination, that your jump drive is charged, and that you are not within range of an enemy interdictor. Once you have selected a target and are ready to jump, hit "J" in either the tactical or the navigational screen and an "alignment" indicator will show you how long it will take to face your target. Once the timer is up, the jump will begin and the indicator will switch to show you how long it will take you to reach your target.
When you leave your jump, you will exit at the same speed at which you entered. The faster you are going when you start your jump determines how far away you will arrive from your target, ensuring that you have plenty of time to get out of the way should you be jumping toward a planet, then end up cruising toward it at 30 gu/second.
|
| 6.4 Jump Fuel and Refueling |
All jump fuel is indicated by the number on the jump drive device, ships carry different amounts of fuel depending on their hull size. All ships, if they jump around long enough, will eventually run out of jump fuel. The bigger the ship, the faster it will burn this invaluable resource. There are multiple methods of replenishing your tank.
o Resupply: Planetary Depots or Supply Vessels will refuel your tank quickly when you are within 250 gu of them.
o Hydrogen Planets: Several different types of planetary bodies ranging from Gas Giants to Terran planets might have the "Hydrogen" resource available in mass quantities within their atmosphere. Orbiting these planets will refuel you slowly.
o Orbiting: Orbit any friendly planet and you will regain fuel, though much slower than if you were being resupplied.
|
| 6.5 Jump Gates |
Jump gates are static objects that provide instant point-to-point travel between two connected gates. While jump drives are used to move ships around within a system, jump gates are used to move ships between systems. These gates are the fastest method of getting from one place to another (aside from wormholes).
Jump gates are shown on the Navigation Screen (F2 key) as a white line between star systems, with a yellow icon for the gate itself at each end.
Using a jump gate is a very simple process, simply locate the end nearest you, and fly straight into it. Your ship will then pop out at the opposite end. |
| 6.5.1 Wormholes and the Wormhole Device |
Some vessels, such as Stations and the Command Dreads, can utilize devices which have the ability to create intense gravitronic pressure in order to form temporary tears in the fabric of space. These singularities are called wormholes, and they can be used for transit from one end to the other as long as they are active, and are used in the exact same manner as jump gates.
These Wormhole Devices replace the Jump Drive slots on their respective ships, but both are potent weapons that can be deadly when used effectively in an enemy fleet's strategy.
Random wormholes have been known to open at uneven intervals, linking vastly separated systems together instantaneously. A wormhole's white, star-emulating glow and powerful hum are unmistakable. |
| 6.6 Advanced Autopilots |
There are several autopilot options in DarkSpace, which will be detailed below.
o Follow: Use this to match the direction of your target and close in on it from a distance. Following usually limits you to about 50-60% throttle. This can be used on both planets and vessels, but be careful when choosing to "follow" a planet, as vessel computers are not programmed to follow objects for which the command was not truly meant (i.e., other ships)(Hotkey: F)
o Shadow: This is a more advanced follow that will match speed and direction without closing in on the target. This is not possible to use on planets, however, it is useful for formation flying and escorting other ships such as Bomber/Supply pairs. (Hotkey: G)
o Orbit: This will set your ship to get within orbiting distance of a planet and then stop. Your ship will cruise up to its maximum speed until it reaches the deceleration point where continuing to travel faster will result in not enough space in which to slow down to avoid cratering against the planet's surface.
Using any of these commands at a long range will cause your ship to automatically plot and follow the fastest course, whether by sub-light or FTL (faster than light) travel, and whether by single or multiple jumps. Note that the automatic jumps will automatically account for obstacles. Your ship is in safe hands when in autopilot to its destination, however, you should be advised that a ship will not steer clear of a planet when a "follow" autopilot command guides it toward that planet.
|
| 6.7 Interdiction |
Some vessels, as well as structures on planets, have the ability to stop all enemy jump drive functions within 1,000 gu of their position.
Running such a vessel is a highly respectable activity in any fleet's operation, as the inability of enemy vessels to escape from a skilled Interdictor pilot can easily turn an outnumbered fleet into the victor.
However, this threat goes both ways... when jumping, your course line will not indicate any danger by an interdictor field. If you hit one, your ship will stop its jump and be at the mercy of any enemy defenses or ships nearby.
Therefore you should always be mindful of the presence, or the need, of the Interdictor. |
| 7 Combat |
This section applies to all ships, as every ship has at least some kind of weapon to use against the enemy. Whether the damage an engineering ship is capable of doing to an enemy can compare to the damage an Assault-class Dreadnought can do is another story.
|
| 7.1 Getting in Range and Targetting |
All weapons have two characteristics: a firing arc and a maximum range. No weapon will fire at a target outside its range, and if a target leaves its range after being fired upon, a projectile weapon will explode after traveling its maximum distance. In step with this, a laser weapon will stretch beyond its range, but cease to do damage beyond that point. If a weapon or other device is mounted to the front of a vessel, it will only be able to fire if its target is somewhere in the front of the vessel.
In addition, some weapons (primarily missiles and bombs) have a minimum time to arm; you will not be able to fire these weapons if the target is too close to your ship.
When a target is selected (you can fire on anything), all the devices that are in range will become active, meaning the system buttons on your screen will glow green. You can examine any weapon's arcs and range by right-clicking on the system. Range and arcs will show up as an area of space around your ship shaded in a crimson red.
|
| 7.1.1 Manual Targetting |
| As a more advanced tactic, you can target an area in space and fire upon it by using your mouse to CTRL+Click. If you hold down control, a target indicator will appear over your cursor in the tactical window (this also works in the navigation window). Simply click when you are pointing at the desired area and the target will be selected. This will allow you to target a specific point in space and fire upon it. |
| 7.2 Firing Weapons |
Any weapon in DarkSpace can be fired simply by right-clicking on the device if it is green (active). Different types of weapon do different types of damage.
o Heat Damage - Chemical Lasers employed by the human factions do more and more damage the closer you are to the enemy vessel.
o Focused Damage - Cannons and K'Luth Disruptors impact a particular spot and do not differ in damage depending on distance.
o Splash Damage - Torpedoes and Missiles are capable of damaging ships even if they do not accomplish a direct hit.
It is also possible to fire in groups. All weapon types have a default numbering, which is viewable on the device in your systems display. Pressing that number on your keyboard will fire that group. You can also create your own grouped device by left-clicking on the device and pressing any number from 1 to 9, 0 will un-group that device. The number on the device will change to indicate its new assignment.
Finally, it is also possible to fire an alpha strike, which salvos all available weapons toward your target. This is a powerful means of attack, but be conscious of the effect that using so many systems at once will have on your ship's power supply. Repeated alpha strikes in a heavily armed vessel without proper consideration to speed and energy will quickly result in a power drain, rendering your weapons useless until your energy can flow uninterrupted.
Keep in mind that some weapons have ammo counts, such as torpedoes and missiles (and some types of cannon). This is indicated by a number on the system device. |
| 7.2.1 Point Defense |
Most laser weapons can be set to automatically fire on incoming missiles, nearby bombs, and other weapons that are targetable while moving toward their objectives. You can do this by shift+clicking on any laser. The letters "PD" will appear on the laser, indicating that it is set to point defense. Keep the consequences of this setting in mind when you are in combat, as PD Lasers will fire whether you tell them to or not.
To activate or deactivate all applicable lasers for Point Defense at once, press CTRL+B. Heavy Chemical Lasers and Assault Disruptors cannot be used for point defense.
|
| 7.3 Ammunition and Reloading |
As previously stated, not all weapons are infinite in their firepower. Weapons such as torpedoes and especially missiles can run out of ammo, rendering them inactive until they are reloaded. The ammo count is noted by a number on the device, which is not to be confused with the device's group number. Group numbers are on the left of the device, while the ammo count will always appear in the bottom right corner, if there is one.
Reloading occurs when you are being repaired by any supply drones from a supply ship or depot, or more slowly when you are in orbit of a planet. There will be more information on reloading and resupplying to come.
|
| 7.4 Armor, Shields, and Auto-Repair |
All vessels are equipped with some degree of armor plating or shields that will prevent direct damage to the vessel's hull for a period of time. Like weapons, armor and shields have directional mounts, as they too are systems. Some armor system slots will be full mounts, while some armor will only cover one side of the vessel while additional layers coat the rest of the ship.
The fundamental difference between shields and armor is that shields recharge more quickly than armor auto-repairs itself. Also, shields can be re-routed using the indicated keys on the devices to transfer shield power to a particular quadrant/arc. Once a layer of shields or armor on one quadrant has been completely drained, the hull and ship systems are open to any damage the enemy's weapons can inflict. Shields can be toggled between their normal operation mode, an overcharged Defense mode, which recharges the shields faster at the cost of a much higher energy drain, or simply turned off. Pressing CTRL+S will cycle between these modes.
In addition to Armor, K'Luth ships and all stations are equipped with special auto-repair devices that automatically repair a ship's hull over time, yet do so slowly.
In addition to being displayed on your ship's Systems bar, the status of your Armor and/or Shields is displayed as a series of rings around your ship. Armor is rendered in green rings, shields in cyan. As your armor or shields take damage, the number of rings around your ship will decrease, and the color will change as well. Armor will fade to yellow and then red, shields will fade to dark blue and then purple. If your ship has shields which are operating in Defense mode, an additional white ring will be displayed around your ship, though this is a purely cosmetic effect. |
| 7.5 Hull and System Damage |
Once shields are down, weapons that manage to impact the surface of the vessel will begin directly damaging the hull of the vessel. Flux and EMP weapons even have the capability to do damage to systems once there is a hole in a ship's protective shielding. System damage will also occur when a ship begins reaching critical hull levels, as devices will begin to fail when their sections of the hull are crippled (i.e., full arc systems are strongly susceptible to system damage as they can be hit from anywhere).
When your vessel reaches 0% hull, it will explode and you will have to select a new ship. Destroyed ships may leave behind resources that can be picked up and returned to a planet's starport or dealt with as the gatherer wishes.
|
| 7.6 Emergency Jump |
Your vessel's jump drive, if intact, can be an invaluable asset to removing you from a battle quickly. If you've realized that your bout is over and that you would rather come back and fight another day than go down in flames, press Shift+J to initiate an Emergency Jump. This will activate a short, automatic jump in the direction your ship is facing.
As such, it is important that you check your course before you use this technique. More than one pilot has been known to barely escape with their lives intact, only to crater into a star or planet mere seconds after E-jumping away from combat.
|
| 7.7 The Cry of Distress! Signalling and Aiding Your Allies |
There are a few buttons on the lower half of the tactical screen that allow you to send quick and easy distress signals to your allies. These can also be activated using a few simple hotkeys.
o Attack Distress: Use CTRL+H to send the signal "DISTRESS: I am under attack!". This will broadcast as a chat message to all members of your team.
o Supply Distress: Use SHIFT+H to send the signal "DISTRESS: I need resupply!"
o Press H to target the last distress signal you received, so that you can quickly and easily get in on the action!
|
| 7.8 Boarding and Capturing Vessels |
DarkSpace allows for the possibility of infantry being sent across space from ship-to-ship. If you have infantry on board your vessel (which can be automatic from the jumpgate or loaded from a planet), you can press "U" or click on their cargo buttons individually when you are in range of a targeted enemy vessel. Be careful when doing this, because infantry are slow-moving and may not be able to keep up with the enemy forces. Their pods can also be shot down by point defense and splash damage from torpedoes.
Any infantry that successfully board your vessel will first have to fight any infantry that you have in your cargo bay. If the fight goes their way, most of the time the infantry will do some systems damage to your vessel before being eliminated by the vessel's automatic internal defenses. However, there is a small chance (depending on the type of ship you're piloting and the skill of the enemy troops on board) that you will be captured by the enemy troops. You will have a resources lost penalty added to your profile and will have to select a new ship.
The captured ship will fight until the area is clear, then it will leave the battlefield and head for the nearest shipyard or Home Gate.
|
| 8 Building Planets |
Building a planet effectively is possibly the most respectable skill you could have as a DarkSpace player. Being able to do so takes time and a lot of practice, and by no means will this section spell out every last detail for you. This section will explain how the system of planetary building and economics works within DarkSpace, and will tell you how to use it. Look for "Building:" notes that will explain the function of basic and necessary buildings to you. However, this section will not tell you what exactly you should put on a planet and when to do it. That, player, is for you to discover.
|
| 8.1 Introduction to Building |
The F3 screen, as explained in Section 5.5.6, is the centerpiece of all building in DarkSpace. It can be done outside of this screen, but this screen is so dynamically useful in everything building entails that doing so would be a ridiculous waste of your time. Refer back to the above screenshot as you read this section so that you can begin to understand how this incredibly deep, yet incredibly simple system works itself.
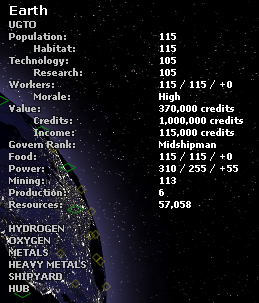
In order to build, you must have a build device equipped to your vessel and you must be in range of the "build tile" on the planet's surface or be orbiting the planet you wish to build. A "tile" is any diamond on the planet's surface, representing a space where a single building can be placed and where infantry can travel. If you're not close enough to the tile when you've selected it, you will not see any building buttons on your screen.
However, when you are in range, you will see a slew of buttons at your disposal when you have selected an available block. These buttons represent all the different buildings that can be erected upon a planet's surface by your construction drones. Some will be white, while others will be red. This indicates whether or not the building can be built on the surface.
In order to build anything, you must first have the appropriate resources. You can build anything on a planet, regardless of whether there is sufficient power or population to use it, as long as the materials are there and as long as the technology necessary to build the structure is present.
The only thing that will ever stop you from building on a planet is a lack of resources or if you hit the maximum building limit, which is 32.
Note: Earth, Exathra and Sag Hothha are a special type of planet, classed as Home Planets, they can support up to 40 structures.
However, there is much more to building a planet than slapping buildings on the surface. Every building has at least some of these requirements:
o Available Space on which to place it.
o Workers to maintain it.
o Power to run it.
o Resources to build it.
o Technology to know how to build it.
Not only are these all required for each and every building, but every single one of these resources can and must be manipulated by the player in order to maintain the planet's full potential. This is where it gets deep. |
| 8.2 Starting Your First Planet |
While you can build on most types of planets, Gas Giants and Inferno planets are utterly incapable of supporting buildings, population or troops. Each type of habitable planet supports a different amount of natural population, as shown here.
Find yourself an empty planet (a planet with no "Structures" indicator in its target window) and get in orbit. If this is your first time building, try to find a small planet so you won't have to move around in order to build. Don't pick a mini-planet the size of Luna, though, or you will not have enough space on the planet to fool around with. Your planet should have at least five rows (top to bottom) of "tiles" upon which to build. You'll notice that you can't build things on the uppermost sections of any planet's northern and southern hemispheres. This is intentional, as buildings aren't of much use in these places when the game of DarkSpace is played on a two-dimensional plane.
Once in orbit, select any grid, or the planet itself, and hit "F3" to bring up the planetary interface. If this planet is truly empty, there will be no habitat, no population, no power, and no food unless it is a planet that can naturally support population, which we will get to later. You must provide these things in order for them to exist. As such, it is recommended that you be in orbit of a barren planet that has no atmosphere with which to support life on its own, if you're learning.
You might notice, as is normal with most untouched planets, that you've already got some basic resources to work with on the surface, but not much. This will allow your planet to jump-start itself to life, giving you enough room to allow some basic population and resource production to come in.
Building: The Colony Hub is an essential to any barren planet with mo means of supporting life on its own. It provides basic habitat to support a small population, the food to support that population, basic power to support a small number of supplementary buildings, and basic research to start a planet on its way to technological perfection. All of this, and it is the only building to require nothing but space.
Select any empty tile on the planet and click on the "Colony Hub" button. Your drones will deploy to that tile and the building will appear on the surface. If you select it, a progress indication will appear in the target window. If you were to look at your vessel systems in the tactical window, you would notice that your Build device has a flashing blue "load bar" indicator indicating progress as well. When the building completes, the server will display a message that you have constructed a Colony Hub on your planet.
Notice the changes to the F3 screen. Your planet now has 10 Habitat, 10 Power, 10 Research, 10 Mining, and 10 Food. Yet, it still has zero Technology, zero Population, and zero Workers.
...so what the heck does all that mean? |
| 8.3 Maintaining Population and Workers |
Once your colony hub is built, your planet has some basic growing to do. Habitat is an indicator of how much population your planet can support. If Habitat is 10 and Population is zero, Population will slowly grow until it reaches 10. Food must also be provided in equivalent amounts to Habitat in order to support the Population.
As your population grows with each increment, you will notice that "workers" also goes up by 1. The number of "workers" is directly proportional to the planet's population. Simple system, yes? All it takes is understanding all the numbers, and how they work together.
Since the colony hub requires no workers, and it is still the only thing on the planet, you will notice that the second number in the "Workers" row is zero, and the third number (they are all separated by slashes) is a positive representation of whatever your population currently is (meaning that with your current structures, it will grow with population and workers until it reaches +10). Those numbers, respectively, are representations of how many total workers are needed for all the current structures, and how many extra workers are present. If you put two and two together, you will realize that the "Workers" row of numbers is a useful indicator of a worker shortage or surplus.
These workers are vital to maintain all structures on a planet, including the structures that produce other resources such as technology and food. More advanced structures can require as many as sixty workers, so it is needless to say that, no matter what kind of planet you start on, you're going to need to support more than just the colony hub's 10 Population.
You'll notice that the "Food" indicators work in the same way as the "Workers": How much is needed / How much is being used / How much is in surplus. Your population will die off to lower levels if left without adequate food for too long.
Building: The Dome is used to increase the Habitat of a planet by 10. It requires no workers, but does require power.
Building: The Hydro Farm is used to increase the Food of a planet by 10. It requires workers and power to maintain its production.
As such, these two basic buildings are used in unison to support 10 more Population, and hence 10 more workers, for a planet. However, no matter how many people can live on a planet, it will never get far without producing resources to continue its construction. |
| 8.4 Mining, Factories, and Production |
A Colony Hub provides 10 Mining to a planet. For resources, this means that 10 resources will be added to the planet's resource cache every ten seconds. If you look around your buttons at the various costs of each building, you will quickly realize that a measly 10 metals per 10 seconds will get you nowhere fast.
Building: The Mine is used to increase the Mining of a planet by 10. It requires workers and power to maintain its production.
Building: The Factory is used to multiply the mining output of mines build on the planet. It requires workers and power to maintain its production.
Build mines and factories until your heart is content, but be mindful of how many workers they require and be mindful of the fact that you have more to build than just mines, and you're going to need space later unless you intend to build a planet solely for mining, which is perfectly acceptable.
Also, if you build too many, you're going to quickly notice your available power dropping into oblivion. Which brings us to the next item.
Take note that mining can also be done by means of an Extractor that uses its mining beams to gather resources, then unload them to the surface or starport while you are building in order to speed up the construction process. |
| 8.5 Providing Power |
The Hub's mere 10 power will not last you long for any planet. To provide extra power, we turn to another new structure.
Building: The Fusion Generator is used to increase the power output of a planet by 30. It requires only workers to maintain its function.
Building: The Solar Generator captures light from nearby stars and converts it into power. Its output depends on how much light it receives. It requires only workers to maintain its function.
Maintaining Power to all of your necessary buildings is absolutely essential. Without power, food and research will not be adequately supported, causing technology failures or mass starvation. As such, it is important that you consider the order in which you build structures so that such disasters do not occur.
You will find that one fusion generator will adequately power you for most basic buildings. The truth is, any well-rounded planet's power is going to be mostly spent on the more expensive buildings such as Defense Bases and Shipyards, if you decide to build them. However, doing so requires that you have something that, even if you provide all the power, materials, and workers in the world, you will still not have: Technology.
|
| 8.6 Technology |
Research and technology are the cornerstones of DarkSpace's building system. Without attending to this vital statistic, your planets will never move beyond infantry or resource production planets that are totally incapable of defending themselves.
Building: The Research Lab is used to increase the Research of a Planet by 10. It requires a large amount of resources, workers, and power to maintain its function.
The Hub's 10 Research will result in very slow technological evolution for a few different reasons. First, understand that Technology and Research function identically to Population and Habitat, respectively speaking. Technology will slowly rise to whatever level at which Research is currently set. They are even displayed in identical faction at the top of the F3 window's statistics list. However, there is a fundamental difference in the comparison: Population influences Technology.
The more Population your planet possesses, the faster Technology will rise to meet the Research level. What does all this mean?
Just as more advanced buildings require higher amounts of workers, they also require higher Technology. As such, over time, more and more building options will become available to you. This is one of the many reasons DarkSpace encourages teamwork: If you are not willing to wait on a planet to develop, you can move on to another one and another player can pick up where you left off once Technology levels are sufficient to do so.
Like workers, population, food, and power, a planet's technology level must be maintained, if the technology level drops below what a structure needs, that structure will shut down.
Technology opens up an entirely new frontier for planets. With the other appropriate requirements met, planets can be set up to defend themselves against enemy invasion with Defense Bases that can both fire on enemy ships and defend against incoming bombs with point defense lasers, and more importantly, new levels of the vital buildings for each resource can be built to more efficiently support your planet while leaving you more space for extra buildings.
...but to do almost any of it, you're going to need not only power, not only workers, not only room, not only metals, and not only technology, but high levels of resources that your planet might not have. For those, you will have to turn to interplanetary trade routes via Starports. |
| 8.7 Starports and the Resource Trade |
Building: Starports are useful for intra-system inter-planetary resource distribution. Once a starport is built, it will establish trade routes with other starports around the same star. The resources will then be distributed as needed until there is eventually a balanced distribution between all planets. Starports require workers and power to maintain their function.
Use Starports when the planet next door has resources that your planet needs. Beware that the trade goes both ways, and that other planets may take vital resources away from yours. As such, it is wise to be careful when you allow starports to begin functioning in a star system.
"Resources" is a generic term. Although most players will only ever deal with resources as a bulk item, resources can be broken down into several sub-types:
o Hydrogen: Almost everywhere with an atmosphere. Abundant.
o Oxygen: Almost everywhere with an atmosphere. Abundant.
o Metals: Almost everywhere. Very common.
o Heavy Metals: Location varies. Common.
o Cyro Metals: Varying location, tends to be mid-system. Rare.
o HyperMatter: Found in planets close to stars. Very rare.
o DarkMatter: Found in outer planets. Extremely rare.
o Urdanium: Varying location. Urdanium planets are precious! Defend them!
The quantity of resources a planet can stockpile at any given time is dependent on the type of planet:
- Home Planets: 500,000
- Terran: 300,000
- Arid: 200,000
- Ice: 100,000
- Ocean: 150,000
- Barren: 50,000
Starports also allow players to access a planet's resource stockpile. Pressing Ctrl+P will select the nearest Starport to the player, if there are any nearby. When a port is targeted, pressing Ctrl+U or L will tell the port to send a load of 1000 resources to your cargo and pressing U will unload resources from your cargo to the port. The player must be withing 250gu of the Starport structure or in orbit of the planet the Starport is on to interact with the Starport. |
| 8.8 Barracks and Training Infantry |
Building: Much like factories, Barracks can be built on planetary surfaces to train one of two types of infantry: Infantry or Heavy Infantry. Barracks require workers and power to maintain their function.
Heavy Infantry can outlast Infantry, but cost more to build and require 10 Technology to construct. They also take twice as long to train (four minutes as opposed to two), which can be a hindrance when a planet is under attack and needs to produce backup units quickly.
Units can also be scrapped (CTRL+X during unit selection) to add +1 to planetary population. The maximum number of ground units is 32.
|
| 8.9 Upgrading Structures |
Existing structures can now be upgraded in-place, eliminating the need to first scrap a building before a more advanced structure can be built. This is beneficial to your construction profile statistic, and allows players to more easily improve upon planets built up by automated engineer ships.
To upgrade a structure, for example, a hydro farm with an automated hydro farm:
Select the building's icon on the planet surface or structures display on the Engineering Screen (F3)
Click the desired upgrade structure from the building list above the target info window on the right side of the screen.
The existing structure will be automatically removed, with no prestige penalty to the player, and your construction drones will start constructing the new building.
Buildings may only be upgraded with buildings of the same type, farms can only be upgraded to higher level farms, mines can only be upgraded to higher level mines, and so on. Defense structures include all types of defense bases, interdictor bases, sensor/anti-sensor bases, planetary shields, and planetary depots, which means they're all valid upgrades for any given defense structure.
You may also upgrade directly from a level 1 structure to a level 3 structure, providing all requirements for that structure are met.
Upgradable structures
Hydro Farm (L1), Automated Hydro Farm (L2), Biosphere Condenser (L3)
Mine (L1), Deep Core Mine (L2), Mantle Extractor (L3)
Fusion Generator (L1), Quantum Generator (L2), Variance Generator (L3)
Research Lab (L1), Subspace Network (L2), Cortex Nexus (L3)
Defense Base I, Defense Base II, Anti-Ship Base I, Anti-Ship Base II, Point-Defense Base I, Point-Defense Base II, Interdictor Base, Sensor Base, Anti-Sensor Base, Shield Generator, Depot |
| 8.10 Locking a Planet |
As long as the planet you're building is under your fleet's control (if you are fleetless UGTO, the planet must also be fleetless UGTO), you can lock the planet to your rank. When this lock is in place, only those with your rank or above can modify the planet in any way, and those below it or not in the same fleet cannot undo the lock.
Thus, if you are an experienced player and the situation forces you to take matters into your own hands, you can do so. The planet's Governing Rank is visible in the F3 window's statistics list. |
| 8.11 Morale and Revolts |
One of the most easily overlooked, yet most significant statistics in the F3 window's stats list is Morale. If, for any reason, a Planet's Morale is low enough, it can revolt to neutral, necessitating the recapture of the planet by whomever can get to it first. As such, it is important both while building and while rebuilding to manage the planet so that you do not upset the population. Any of the following can affect morale:
o The recent capture of a planet will result in an uneasy population.
o The orbital bombardment of a planet will cause mass fear, lowering morale.
o Lack of food with which to meet the population's needs will cause anger.
o The over-scrapping of troops, producing more population than a planet can hold, hence killing off the extra population, rapidly reduces morale.
If morale is low, population can usually be appeased by extra food production, ensuring quality life without hardship on the planet.
If the morale remains low enough for a long period of time, the planet may revolt and revert to Neutral control, and will have to be recaptured. |
| 8.12 Advanced Controls: Pausing Production and Scrapping |
Once you've gotten the hang of building, you may begin to get ahead of yourself and build things before they are needed. Lucky for you, DarkSpace allows for this. Using the "Pause" button that is visible by the Target Window when selecting a structure, you can pause any structure, hence removing its resource needs (and its effects on the planet) until it is reactivated. This is useful for starports that you don't want trading your resources yet, or for mines that are taking up workers needed more desperately for hydro farms.
Also, you will find that scrapping existing buildings to upgrade new ones will become essential. Use CTRL+X to scrap buildings when they are no longer needed. This has a wide range of uses, but be mindful of how much you scrap, as scrapping takes away from your profile's construction statistic.
In the end, how you control your planet is up to you. At this point, you should have a basic grasp of what it takes to properly build a planet. Congratulations! The next section will briefly list all the possible buildings and their basic functions. |
| 8.13 Building List |
Essentials:
o Colony Hub: Provides a minimal yet useful start on all necessary resources. Limited to one per planet..
o Dome: Provides +10 Population
o Hydro Farm: Provides +10 Food
o Fusion Generator: Provides +30 Power
o Mine: Provides +10 Mining
o Research Lab: Provides +10 Research
Production and Trade:
o Factory: Increases production multiplier by 1.
o Barracks: Builds infantry to defend against ground invasion.
o Starport: Automatically trades vital resources between planets. Limited to one per planet..
o Ship Yard: Allows production and storage of all ship classes. Limited to one per planet..
Defenses:
o Defense Bases:
- Point Defense - Geared toward shooting down bombs and are heavy on beams but weak on all else.
- Hybrid Defense - Mixed type with some beams and some anti-ship armaments.
- Offense - Light on beams, but focus most of their energies on deterring or damaging approaching ships
* Note: Building names vary by faction.
o Shield Generator: Defend planet from enemy bombs by covering the planet in an energy shield. Does not protect against Neutron or Bio Bombs. May only be built by ICC.
o Sensor Base: Raises the Signature of all ships in the vicinity.
o Anti-Sensor Base: Lowers the Signature of all ships in the vicinity.
o Interdictor Base: Stops all jumps within 1,000 gu of the base.
o Depot: Repairs all friendly ships within a 500gu area. Limited to one per planet..
Farming Upgrades:
o Automated Hydro Farm: Provides +20 food with no need for workers.
o Biosphere Condenser: Provides +30 food, but needs workers.
Power Upgrades:
o Solar Generator: Provides Power depending on how much sunlight it receives. Optimum location is at equators.
o Quantum Generator: Provides +40 Power
o Variance Generator: Provides +50 Power
Mining Upgrades:
o Deep Core Mine: Provides +20 Mining
o Mantle Extractor: Provides +30 Mining
Research Upgrades:
o Subspace Network: Provides +15 Research
o Cortex Nexus: Provides +20 Research |
| 8.14 Building Platforms |
Platforms are a unique type of space-based structure, similar to a very small station. Platforms serve as an additional layer of defense around a planet, or can form a small outpost in deep space where ships can refuel, repair and reload.
To build a platform, you first need to be in an engineering ship, and have enough Resources in your cargo hold.
You can load Resources from any allied planet with a Starport by selecting the Starport (when within 250 gu) and pressing CTRL + U (or the Use button) to load up to 1000 units each key-press.
Once you are fully loaded, you will need to hold down the CTRL key, and left-click a point in space. You will now see a set of buttons representing Platforms that you can build above the target information window. Simply click a button to begin construction, and the necessary Resources will be taken from your cargo.
There are three primary platform types:
o Defense Platform - Great for orbital point defense and for attacking enemy vessels
o Sensor Platform - Good for supporting your factions electronic warfare capabilities. Also features basic point defense.
o Supply Platform - This has similar point defense to the Sensors Platforms, and will automatically attempt to repair and resupply any friendly target within range. Will cause significant damage to nearby platforms and ships when destroyed.
The individual weapon and armor layouts for these will vary from faction to faction, but are essentially similar across factions.
Once constructed, platforms will need to be maintained by unloading Resources onto them. By default they have enough Resources to last for about 2 hours. Fully restocking a platform will enable it to survive for up to 25 hours before needing to be re-supplied. Unloading Resources onto a platform will not resupply it's ammunition or repair any damage. To do this will require a ship equipped with Supply Drones. |
| 9 Bombing |
Bombing is the antithesis of everything you do to build a planet so perfectly. Only Bomb weapons, (MiRVS, Neutron Bombs, Bio Bombs, and Tele-Kenetic Bombs, and Siege Missiles) will do any damage to planetary structures. However, some bombs (Neutron and Bio Bombs) will only attack population and infantry, making them ideal for capturing planets intact. Torpedoes, cannons, beams and missiles have no effect on planets.
Only military targets are identified on your HUD. Valid military targets include defense bases, shield generators, depots, and starports. Non-Military targets can still be destroyed by splash damage. You can tell where these structures are by looking for a blank area where building tiles should be.
Keep in mind that while bombs do track for planetary rotation, precision bombing is still difficult. To bomb specific structures, you must close to a camera distance of 500 gu or less from the planet, unless you have a scanner. Scanners extend the structure detection range to beyond the MIRV bomb's launch range. Defense bases are equipped with lasers to shoot down bombs, and a highly built planet may be difficult to crack.
To prevent players from getting inside defense base range and bombing, a minimum arming time has been added... a certain amount of time must pass before a bomb can explode. ICC planets are especially difficult to bomb because they may build a planetary shield which will absorb multiple bomb hits before allowing any surface damage. K'Luth's Bio-bombs and human neutron bombs can bypass this shield, but are only effective against population and troops.
Bombing of friendly planets will count as friendly fire, and may lead to disciplinary action. This includes trying to bomb enemy infantry off of friendly planets, as the population near the infantry are affected. |
| 9.1 Capturing Planets |
Capturing planets is a crucial part of DarkSpace. Without planets, your faction is doomed to a quick death. Capturing planets is a simple matter of getting friendly infantry to outnumber enemy infantry for about two minutes.
Unfortunately, it's rarely this simple in practice. Since planets are so valuable, the enemy will defend them with automated defense bases, as well as standing garrisons of troops. Defense bases will shoot your infantry drop pods, requiring you to think twice before you unload your troops at the wrong time.
Fortunately, you have a few tools at your disposal. Bombers can wipe out key defensive structures. Troops can be ordered to raze planetary structures. If all else fails, you can simply overload the defenses with a coordinated fleet drop (think D-Day).
To capture a planet, load infantry from a friendly planet (select infantry on the surface and press the L key). At the planet you wish to capture, fly to within 250gu of the surface or orbit the planet, then select either the planet or one of the yellow location diamonds on the planet's surface, and press the U key to unload all your infantry. If your troops are unopposed, the capture process can take about 1-2 minutes.
Any planet that is either Neutral (yellow) or Enemy (red), can be captured, with the exception of Inferno planets and Gas Giants. |
| 9.2 Infantry |
Only ground troops are able to capture planets, and nearly all planets will have standing armies that can defend against invaders or be deployed to take control of an enemies planet.
New transport ships fresh from a Home Gate or shipyard come equipped with 2 infantry units, Dreadnoughts and Stations also come with troops by default. As with all cargo, the number of troops a ship can carry is determined by the size of the ship's hull. Transports and Stations can carry the most troops, other ships can only carry four infantry or less.
Additional infantry can be trained at a planet's Barracks building. Light Infantry can be trained faster than Heavy Infantry, but are weaker in combat against other infantry than Heavy units.
All troops (Light or Heavy) that have just been trained will exit the barracks with a "Green" rank, and will naturally be weaker compared to more experienced units. After being garrisoned on the planet for a time, the infantry unit will be promoted to "Veteran" rank and receive a small bonus in attack and defense. Veteran troops are also the most common because it is the highest rank an infantry unit can achieve without being in combat.
Ranks of "Hardened" and "Elite" can only be gained through combat with enemy infantry, or directing the infantry to raze enemy structures. Although rare, these highly experience troops are more effective at capturing planets and even enemy ships. |
| 10 Supplying Your Allies |
Damage, system failures, and ammo shortages are a fact of combat. Supply ships are there to reverse the process, turning derelict hulks back into fighting warships. Supply ships can replenish ammo, refuel jump drives, repair armor, and fix damaged or destroyed systems. To supply a ship, you must close to within 250 gu, target them, and then activate your drone bays ( "Y" ).
You will notice drones with green trails leave your ship and surround the target vessel. These drones can be left behind when jumping, but that will not affect your ability to perform repair operations, you will simply not see the green drones during repairs. If at any point you or your target move out of range, the repair/reload process will automatically stop.
Should you wish to self-repair, hold the Shift key and then activate your drone bays. Please note that repairing allied ships will add to your prestige, but repairing yourself will not. Effective use of supply ships will often turn the tide of battle.
When you run low on drones (or run out completely) you can orbit any friendly planet to restock your supply of drones.
Flying a supply craft is a very prestigious profession, second only to combat, since everyone loves to have a supply ship following them. Although they are small, supply ships can be very resilient, making them good for new players to gain experience quickly at low ranks. |
| 11.1 The United Galactic Trade Organization |
 The UGTO are probably the most well rounded of the three factions. Their ships boast thick armor, which can be rapidly repaired by depots or supply ships. Although the armor repair process is slightly slower than the ICC shield recharge rate, the nanobots reassembling the ship's armor run on solar power and scavenged stellar debris and do not drain the ship's energy reserves at all. UGTO ships are good at getting into combat and pounding the enemy. The UGTO are probably the most well rounded of the three factions. Their ships boast thick armor, which can be rapidly repaired by depots or supply ships. Although the armor repair process is slightly slower than the ICC shield recharge rate, the nanobots reassembling the ship's armor run on solar power and scavenged stellar debris and do not drain the ship's energy reserves at all. UGTO ships are good at getting into combat and pounding the enemy.
UGTO scientists have recently completed basic research into flux technology. Flux beams have the ability to cause system damage when penetrating enemy defenses, allowing the UGTO to knock out key systems on enemy ships. Additionally, they have developed a flux wave, which affects all nearby ships, including friendlies. The flux wave damages ships and will do system damage if an enemy's defenses are knocked out.
The UGTO also boast mighty Carrier Dreadnoughts. Like the aircraft carriers of the 20th century, the ship has little power on its own, but is capable of launching massive squadrons of fighters from a distance. Rumor has it that advanced fighter prototypes have been seen in the UGTO central research facility on Earth. If true, these fighters will ensure the UGTO's supremacy in space. |
| 11.2 The Interstellar Cultural Confederation |
 The ICC are the most defensive of the three factions. They excel in stand-off missile combat, and are able to quickly rotate shield power to prevent focused attacks from penetrating to the ship's hull. While shields drain power, they provide a fast recharge, and the energy can be quickly transferred to any shield quadrants should the need arise. ICC have adapted their shielding technology to a planetary scale, multiple shield generators can be placed to defend a single planet, each adding to the total shield strength and recharge rate. The ICC are the most defensive of the three factions. They excel in stand-off missile combat, and are able to quickly rotate shield power to prevent focused attacks from penetrating to the ship's hull. While shields drain power, they provide a fast recharge, and the energy can be quickly transferred to any shield quadrants should the need arise. ICC have adapted their shielding technology to a planetary scale, multiple shield generators can be placed to defend a single planet, each adding to the total shield strength and recharge rate.
Additionally, the ICC have developed a new, ultra-fast charging point defense laser code-named the pulse beam. While this weapon does almost no damage against ships, it can short out the guidance systems of all bombs, missiles and fighters, causing them to explode prematurely. Unfortunately, the manual piloting and shield piercing hull of infantry pods renders these beams nearly useless against enemy invasion forces. There are also rumors of UGTO and K'Luth research into new fighter systems that would resist the power of the pulse beam. The culmination of the ICC pulse beam and shield technologies can be found in the pulse shield. This shield destroys all missiles, fighters, mines and bombs in a radius around the ICC ship. A few ships equipped with pulse shields can defend a planet against orbital bombardment indefinitely. |
| 11.3 The K'Luth |
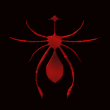 The K'Luth culture has been the subject of many recent intelligence missions. A rough sketch of their culture and history has been developed, and is under constant revision. It has been determined that the biological ships of the K'Luth have a type of cloaking device, allowing the K'Luth to bend light around their ships and mask their energy signatures. The biological nature of the K'Luth ships also allows their ships to heal without the aid of repair drones. As a result, any K'Luth ship that is not completely destroyed can cloak itself, retreat from combat, and return to battle completely repaired. The K'Luth culture has been the subject of many recent intelligence missions. A rough sketch of their culture and history has been developed, and is under constant revision. It has been determined that the biological ships of the K'Luth have a type of cloaking device, allowing the K'Luth to bend light around their ships and mask their energy signatures. The biological nature of the K'Luth ships also allows their ships to heal without the aid of repair drones. As a result, any K'Luth ship that is not completely destroyed can cloak itself, retreat from combat, and return to battle completely repaired.
The K'Luth have been observed to primarily employ hit-and-run strikes against the humans, although massive fleets have been seen engaged in direct confrontations with valiant human defense forces. It is thought that the K'Luth may have evolved from a sea predator accustomed to lying in ambush for its prey. Part of the fear associated with the mention of the K'Luth is their psychic power. Although human science has yet to explain these phenomena, the K'Luth appear to be able to use their ships to shape their thoughts into weapons! Their psi-missiles are terrifying. Normal sensors cannot detect these projectiles. The scanner device is the only hope for a human fleet under assault by psi-missiles.
The K'Luth are becoming increasingly more difficult to detect on sensors. It is believed that their research efforts are focusing on the continued improvement of their cloaking systems. In the future, human guards will have to be on constant alert, as the K'Luth may be able to reach our very home world without once being seen.
|
| 11.4 Pirates |

Pirates are a non-player faction. When seen at all, they are usually found picking up the scraps after battles, attacking transports, and generally flying around picking fights whenever possible. They have even been known to raid a planet or two on occasion.
Pirates make do with whatever ships and weapons they can steal, capture, or salvage, which often results in their ships being weaker than their ICC or UGTO counterparts- a weakness countered by unpredictable combat performance and weaponry. |
| 11.5 Space Entities |
| The metaverse of DarkSpace is not entirely populated by player-controlled ships. Sometimes a planet will revolt, and will become controlled by a neutral force. Such a force may occasionally include ships to defend the planet. These ships are a rare sight, but may become more common as shipyard planets fall into disarray and revolt. In addition to rebel forces, the Metaverse is home to Gaifens, Crystalline Entities, and Energy Entities. |
| 11.5.1 Gaifens |
The most common space monster is the humble gaifen. This creature is peaceful unless provoked. However, if it is angered, a gaifen can easily destroy a smaller ship. It is rumored that the K'Luth ships might be based on a genetically engineered gaifen species.
|
| 11.5.2 Crystalline Entities |
| The most terrifying space entity is the crystalline entity. One of these creatures can lay waste to a planet. If these creatures are spotted near inhabited space, it is only a matter of time before lifeless planets are all that remain. Its crystal ray destroys population and structures alike. Reports have stated that the crystalline entity is capable of moving at over 200gu per second, although most physicists believe this to be impossible. |
| 11.5.3 Energy Entities |
| Energy entities are a rare and irritating sight. An energy entity feeds off of power emissions, and drains the energy reserves of every ship close to it. Battles near an energy entity tend to get rather quiet, as no one can fire any weapons after a short time in the draining field. |
| 12 Ship Layouts and Requirements |
| Each ship in DarkSpace requires a certain combination of badges and rank to fly. Here, you will find a listing of these requirements. Please note that the requirements are subject to change as needed to balance the game. |
| 12.1 ICC |
| The ICC ship requirements can be found here. |
| 12.1.1 Scouts |
Bomber Corvette: Midshipman
Recon Scout: Midshipman
Sensor Corvette: Midshipman
Stealth Corvette: Midshipman |
| 12.1.2 Frigates |
Sensor Frigate: Midshipman
Attack Frigate: Ensign
Bomber Frigate: Ensign
Missile Frigate: Midshipman
Minelayer Frigate: Ensign, Bronze Navigation |
| 12.1.3 Destroyers |
Escort Destroyer: Lieutenant Commander
Missile Destroyer: Lieutenant Commander, Bronze Combat
Minelayer Destroyer: Lieutenant Commander, Bronze Supply
Bomber Destroyer: Commander, Bronze Bomber
Combat Destroyer: Captain |
| 12.1.4 Cruisers |
Missile Cruiser: 2nd Rear Admiral, Silver Combat
Carrier Cruiser: 2nd Rear Admiral, Silver Support
Interdictor Cruiser: 2nd Rear Admiral
Heavy Cruiser: 1st Rear Admiral
Jump Cruiser: 1st Rear Admiral
Border Cruiser: 1st Rear Admiral, Silver Navigator
Assault Cruiser: Vice Admiral, Silver Combat, Bronze Star
|
| 12.1.5 Dreadnoughts |
Missile Dreadnought: Vice Admiral, Gold Combat, Silver Support
Combat Dreadnought: Admiral
Bomber Dreadnought: Admiral, Gold Bomber
Command Carrier: Admiral, Gold Support, Gold Engineer, Silver Bomber, Silver Combat
Assault Dreadnought: Fleet Admiral, Gold Combat |
| 12.1.6 Station |
Support Station: Fleet Admiral, Gold Star
Line Station: Grand Admiral, Gold Star
Sector Command Station: Grand Admiral, Gold Star, Bronze Privateer |
| 12.1.7 Transports |
Extractor: Midshipman
Light Transport: Midshipman
Heavy Transport : 2nd Lieutenant, Silver Transport |
| 12.1.8 Engineers |
Light Engineer: Ensign
Medium Engineer: 2nd Lieutenant, Bronze Engineer
Heavy Engineer: 1st Lieutenant, Bronze Engineer |
| 12.1.9 Supply Ships |
Combat Supply Ship: 1st Lieutenant
Heavy Supply Ship: Commander, Bronze Support |
| 12.2 UGTO |
| Here are the requirements for the UGTO armada. |
| 12.2.1 Scouts |
Covert Ops Scout: Midshipman
Assault Corvette: Midshipman
Blockade Corvette: Midshipman
Bomber Corvette: Midshipman |
| 12.2.2 Frigates |
Interceptor Frigate: Midshipman
Bomber Frigate: Ensign
Defense Frigate: Ensign
Minelayer Frigate: 2nd Lieutenant, Bronze Combat
Harrier Frigate: 1st Lieutenant, Bronze Combat
|
| 12.2.3 Destroyers |
Picket Destroyer: Lieutenant Commander
Missile Destroyer: Lieutenant Commander, Bronze Combat
Gunboat Destroyer: Commander
Assault Destroyer: Captain, Silver Combat |
| 12.2.4 Cruisers |
Missile Cruiser: 2nd Rear Admiral, Silver Combat
Interdictor Cruiser: 2nd Rear Admiral
Battle Cruiser: 1st Rear Admiral
Bomber Cruiser: 1st Rear Admiral, Silver Bomber
Torpedo Cruiser: Vice Admiral, Silver Combat, Bronze Star |
| 12.2.5 Dreadnoughts |
Fleet Carrier: Vice Admiral, Silver Support, Bronze Combat
Agincourt Carrier: Vice Admiral, Gold Support
Battle Dreadnought: Admiral, Defense Medal
Command Dreadnought: Admiral, Gold Support, Gold Engineer, Silver Bomber, Silver Combat
Elite Assault Dreadnought: Fleet Admiral, Gold Combat |
| 12.2.6 Station |
Support Station: Fleet Admiral
Battle Station: Grand Admiral, Gold Star
Command Station: Grand Admiral, Gold Star, Bronze Privateer |
| 12.2.7 Transports |
Light Transport: Midshipman
Extractor: Midshipman
Heavy Transport: 2nd Lieutenant, Silver Transport |
| 12.2.8 Engineers |
Engineer: Ensign
Heavy Engineer: 1st Lieutenant, Bronze Engineer |
| 12.2.9 Supply Ships |
Combat Supply: 2nd Lieutenant
Heavy Supply: Commander, Bronze Support |
| 12.3 K'Luth |
| The K'Luth fleet requirements and default weaponry layouts are found below. |
| 12.3.1 Scouts |
Talon Scout: Midshipman
Extruder Scout: Midshipman
Fang Scout: Ensign |
| 12.3.2 Frigates |
Beak Frigate: Ensign
Instars Frigate: Ensign
Nymph Frigate: Ensign, Bronze Combat
Proboscis Frigate: 2nd Lieutenant |
| 12.3.3 Destroyers |
Stinger Destroyer: Lieutenant Commander
Shell Destroyer: Commander
Drainer Destroyer: Commander, Bronze Navigator
Claw Destroyer: Captain, Silver Combat |
| 12.3.4 Cruisers |
Piercer Cruiser: 2nd Rear Admiral
Parasite Cruiser: 2nd Rear Admiral, Silver Combat, Bronze Supply
Clavate Cruiser: 1st Rear Admiral, Silver Bomber
Scarab Cruiser: 1st Rear Admiral, Silver Navigation, Silver Engineer, Silver Supply
Scale Cruiser: Vice Admiral, Silver Combat |
| 12.3.5 Dreadnoughts |
Mandible Dreadnought: Admiral
Ganglia Dreadnought: Admiral, Gold Support
Siphon Dreadnought: Fleet Admiral, Gold Combat
Brood Dreadnought: Fleet Admiral, Gold Engineer, Gold Supply
Krill Dreadnought: Grand Admiral, Gold Star, Gold Bomber, Bronze Privateer |
| 12.3.6 Station |
Hive: Fleet Admiral
Nest: Grand Admiral, Gold Star
Colony: Grand Admiral, Gold Star, Bronze Privateer |
| 12.3.7 Transports |
Extractor: Midshipman
Carrier: Midshipman
Advanced Carrier: 1st Lieutenant
|
| 12.3.8 Engineer |
| Drone Engineer: Ensign |
| 12.3.9 Supply Ships |
Worker: 2nd Lieutenant
Advanced Worker: 1st Lieutenant, Bronze Support
Ultimate Worker: Commander, Silver Support
|
| 13 The Perks of GameCQ |
GameCQ is a proprietary interface from PaleStar that allows integration of a game lobby with the ability to patch the game proper, access game-related databases, and communicate between game and GameCQ. This section will detail a few of the useful features of GameCQ.
|
| 13.1 Emotes |
DarkSpace features the ability to save emotes and use them at any time. Any emotes that do not start with "/me" will be sent as regular chat messages.Pre-formed emotes can be launched by right-clicking a name in the player list at the bottom-right of your screen. A menu will pop up, and the bottom section will be your saved emotes, listed by the name you gave them.
All emotes will show a timestamp, just like any other post in chat.
GameCQ comes with a few simple emotes to start, but all the really fun ones have to be constructed personally. A properly pre-formed emote follows a similar form to the following. "/me teaches $d all about proper emote construction." Let's say that you (we'll call you PlayerX for now) decided to send this emote to Newbie. It would come out as the following:
* PlayerX teaches Newbie all about proper emote construction.
You can also use $s in pre-programmed emotes to insert your name into the emote. This is useful if you have more than one screen-name and want your client's emotes to work properly among all of them.
Spontaneous emotes can be sent by simply prefacing your message with /me, such as "/me sends a lightning-quick retort"
Please keep in mind that inappropriate emotes will reap the same rewards as inappropriate comments in chat. |
| 13.2 User Context Menu |
As hinted at in 6.1, you can right-click on a player in the player list area to bring up a menu of actions for this player. Among other things, this will allow for you to view their profile, whisper to them, ignore then, and add them to your friend list. Staff have additional options in the menu which are documented elsewhere.
|
| 13.3 Chat Logs |
DarkSpace chat is processed in HTML format, and can be saved to view in any web browser. GameCQ can even be set to automatically log all chat to disk. Three commands in the GameCQ menu relate to chat logging. Save log will save a copy of the current chat buffer (your client only keeps a limited amount of the chat recorded in memory). Save log as.. will save a copy with a name you specify. Close log will stop saving your current chat session.
Additional options can be found in the view/options menu. You can set the size of your chat buffer there, and toggle auto-logging.
|
| 13.4 Account Maintenance |
Through the GameCQ menu, you can change your player name, your password, and your email. Keep in mind that you must re-login manually after changing your name and/or password.
Also keep in mind that when you change your account name, you will still log in with the original name... your loginID differs from your UserID.
|
| 13.5 Finding Users |
By pressing CTRL+F or using the edit menu/find users choice, you can bring up an interface that will allow you to search for users with a specific character string in their names. This can also be done by typing /find (searchstring) into the chat bar.
|
| 13.6 Ignoring Users |
If someone just keeps getting on your nerves, you have a way out. Ignoring someone will ensure that none of their messages ever reach you. You can ignore someone by typing /ignore playername, or /ignore @playernumber. You can also right-click their name in the player list and select ignore. Finally, you can go to the view/ignores menu to add or remove players from your ignore list.
|
| 13.7 Command List |
GameCQ has a number of chat commands. This section will briefly explain them. Typing each command will display a syntax list for it.
/? ... Display chat help
/room ... List/Join/Create/Find Rooms - Usage: /room [list|join|create|leave|members]
/status ... Set status - Usage: /status [message]
/find ... Find another user - Usage: /find [user name|@user id]
/who ... Show profile information - /who [user name|@user id]
/clan ... List/Join/Create/Find clans - Usage: /clan [list|join|create|leave|info|members] [clan name|@clan id]
/friend ... List/Add/Remove friends - Usage: /friend [list|add|delete|removeselffrom] [user name|@user id]
/ignore ... List/Add/Remove ignores - Usage: /ignore [list|add|delete] [user name|@user id]
/say ... Send message to players in current room - Usage: /say [message]
/whisper ... Whisper message to another player in the room - Usage: /whisper [user name|@user id] [message]
/me ... Emotion - Usage: /me [message]
/send ... Send message to another user/friend/clan - Usage: /send [friends|clan|clanoffline|user name|@user id|fleet [@fleet id | fleet name] ] [message]
/report ... Send message to moderators - Usage: /report [message]
/away ... Set status as away - Usage: /away
/back ... Remove away status - Usage: /back
|
| 13.8 Options |
The options menu contains many configuration settings for the GameCQ client. These will be explained below, with each tab covered in a separate section.
|
| 13.8.1 General Options |
o Game Refresh interval: How often the server list is refreshed while in the play interface.
o Chat Buffer Size: How much chat data to keep in memory. More memory used means a longer record.
o Chat Sound: If checked, you will hear a sound with every chat post.
o Message Sound: If checked, you will hear a sound with every message that is sent to you personally.
o Room Announce: Announces your presence when you enter a room
o Always Save Chat: Tells GameCQ to always log your chat sessions. You can find them in your ChatLogs directory.
o Automatic Login: Automatically logs your current account in when you next start DarkSpace. Uncheck this to switch accounts.
o Language: Sets your language preference, this will also affect the default chat room you start in.
o Text Size: In font points. |
| 13.8.2 Emotions |
o Add: Allows you to add a new pre-programed emotion.
o Remove: Allows you to remove a stored emotion.
o Default: Restores all default emotes, and removes all custom emotes. |
| 13.8.3 Colors |
This tab allows you to set your color scheme for GameCQ. You can save and load presets, as well as restore the default colors.
|
| 13.9 View Menu |
| This menu allows you to hide or display all parts of the GameCQ interface. |
| 14 Revision History |
o 10/14/08 - Updated Manual for 1.500 - Doran
o 03/11/06 - Added Device class descriptions in the Device List - Doran
o 07/27/05 - Added Key List. - Doran
o 07/18/05 - Updated Manual for 1.483. - Doran
o 10/21/04 - Completed rewrite of 1.481 Manual. - Demorian and Vinco
o 10/05/02 - Began major cleanup and revision of the online manual -Faustus
o 08/22/02 - Updated five manual screens to feature the new interface so as not to confuse new players. -Demorian
o 07/22/02 - Added a new Cargo screenshot to make this section a little more comprehensive/comprehensible. -Demorian
o 07/21/02 - Translated sections trough 3.2 of the manual to spanish. -Kortoz |
| 15 Credits |
Engine/Game/Server Programming
Richard "Faustus" Lyle
Development Team
Richard "Faustus" Lyle
Jeff "Maverick" Everett
Shawn "Nimby" Foreman
Shawn "Selvarian" Stamps
Leigh "Dr Evil" Reimers
Sean "Taelron" O'Connor
Christian "Chromix" Morgenstern
Josh "Gideon" Smith
Elizabeth "Coleen" Smith
Patrick "Patrowsky" Lukowsky
Christian "sunshine" Weyand
Markus "TheBumble" Hummel
Robert "Reason" Gorschels
Kevin "tragicx" Weitkam
Shigernafy
Robert "Drafell" Kelford
Jack Wallace
Smartin
Doran
Fattierob
Art
Joseph Santori
Mike Washburn
Aaron "Otsunashi" Keesee
Elizabeth "Coleen" Smith
Josh "Gideon" Smith
Robert Kelford
Matt "Sanity Assassin" McClatchey
Steve "Meko" Lee
James "Crim" Watts
Music/Sound
Paul Baker
Nenad Vugrinec
Matt Sayre
Robert Kelford
Lobby Programming / Tutorials
Christian "Chromix" Morgenstern
Jack Wallace
Web Programming
Oliver "StarDust" Poetzelberger
Shigernafy
Jack Wallace
Story
Shawn "Nimby" Foreman
Josh "Gideon" Smith
Online Manual
Miles "Demorian" Moffit
Matt "Vinco" Taylor
Christian "sunshine" Weyand
David "Dwarden" Foltın
Axianda
Rock
Doran
Website Translation
Eledore Massis - Dutch Translation
Kamil ''LobbyZombie'' B - Swedish Translation
Community Administration
Sean "Taelron" O'Connor
Kevin "Trag" Weitkam
Markus "TheBumble" Hummel
Robert Kelford
Doran
Shigernafy
Jack Wallace
Special Thanks
David "Dwarden" Foltın
Tracy Demaret
Kevin Sturdivant
Thomas Hertzler
Mark Hall
Jeffrey Heyman
Jason Templeman
Todd Templeman
Dennis Gyor
David Klein
Al Corey
Troy Lowe
Leigh "Dr Evil" Reimers
Rodger "TheEvilGriffin" Griffin
Patrick "Patrowsky" Lukowsky
Christian "sunshine" Weyand
Daniel "Samweis" Klug
Thanks to all of PaleStar's volunteer staff, too numerous to mention, who have done so much for so long to make this community so great. |
|
|  |  |  |
Copyright © 2000 - 2025 Palestar Inc. All rights reserved worldwide.
Terms
of use - DarkSpace is a Registered Trademark of
PALESTAR
|